
MarkEditor(Markdown编辑器) v1.2.4.3 官方最新版
大小:42MB
语言:简体中文系统:微软Windows平台
类别:编程工具时间:2017-04-15
分类1

大小:42MB
语言:简体中文系统:微软Windows平台
类别:编程工具时间:2017-04-15
MarkEditor是一款Markdown编辑器,拥有太多非常强大的功能和小功能,不仅限于是markdown编辑器,已经成为一个文本处理、写作工具,喜欢的赶快在WWW.11684.COM下载吧!

MarkEditor是一款Markdown编辑器,拥有太多非常强大的功能和小功能,不仅限于是markdown编辑器,已经成为一个文本处理、写作工具,喜欢的赶快下载吧!
在MarkEditor的设置里,你也可以自定义一个模板来渲染最终的HTML,还可以增加自己自定义CSS样式文件。模板中需要指定%(content)s这个变量,这是Markdown转义过来原始的HTML内容,另外%(title)s一般放在<head><title>上,%(css)s这个变量对应的是一个CSS样式文件,它是由当前界面风格自动生成的,你也可以用自己的样式文件替代。
在你键盘输入的过程中,MarkEditor 会帮你统计写作的情况。积年累月,看到最终的数据汇总,对于一个坚持写作的人来说,想必是一件充满了幸福的事情.其中delete & add sorted by hour则是按照每个小时段进行的统计,比如下图,X 轴的 10 是效率最高的,它表示上午10:00 ~ 10:59期间。这样的量化信息,还能帮你找到自己一天当中,写作效率最高的时间段。而且,这个统计,右键点击即可导出为图片,贴在你的社交平台,不论是 * 还是朋友圈,反正,告诉这个世界,在某段时间内,你正无比用心的写作。
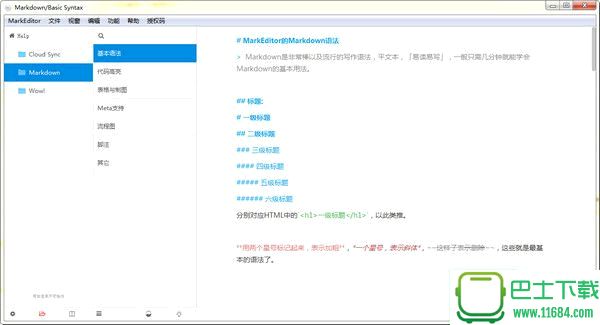
界面
夜间、日间两种模式
支持界面的自定义,包括Editor本身的高亮样式
界面自定义时,可以对夜间、日间模式进行区分、共存处理
嵌入了近乎隐形的音乐播放器,可为写作提供更好的环境
在无多Tabs情况下,单Tab与整体界面融为一体的处理
语法
在Editor内提供对数学公式输入时的文本高亮支持
允许用户自定义Markdown to HTML的模板
增加居中、居右的语法支持
支持文档头部的YAML声明meta信息-
[TOC]的支持
[PAGE]的支持,用于PDF导出的强制分页
支持常见的todo list的语法规则
行尾不需空格即换行的规则支持(非.mk后缀文章)
对图片的宽、高语法的扩展,以及 GUI 模式下的尺寸调整
编辑器
文档的自动保存
代码区块的缩进自动补全
无序列表以及有序列表的标记符自动补全,有序列表进行递增序号计算
实时渲染HTML效果
实时同步预览的滚动条,可以选择预览是左右栏式的,或者独立窗口式的全屏模式下,默认会自动处理布局,聚焦于写作.
Tab栏的标题会更具文章的meta信息的title声明实时显示变化
支持行首文本的缩进,并能影响到最终的HTML样式中
桥接了Editor的样式与最终预览的样式,同一样式,两个地方同时生效
兼容英文、非英文(比如中日韩文)的字数统计,比如单词计数1、中文字计数1
查找、替换,以及关键字的全部标记
支持Markdown语法的图片直接显示(或者关闭)
支持本地图片拖入的方式进行插图
支持网页图片拖入、复制/粘贴的方式进行插图
脚注的申明和内容,可以快捷地在正文内自动跳转
引用式的链接插入语法也支持正文内自动跳转
MarkEditor的导出图原图重新拖入插图时,会自动识别图片上的原始文本
加粗、代码块、插入链接等Markdown语法的键盘快捷键支持
支持Markdown转HTML的模板自定义
支持Markdown转HTML默认的css结构中,嵌入自定义的css样式内容
插入图片预览时自动旋转方向
可直接插入二维码
文件管理器
提供“简约式”以及“经典树状”形式的文件管理器
提供混合“简约式”以及“经典树状”的经典两栏式,更适合文档书写以及归档
文章列表中支持路径规则、文件的创建/修改时间的正序、倒序排列
复制文件路径到粘贴板的支持
历史版本的存储、对比显示以及版本回溯
针对文件夹的配置,以“文件夹”作为工作场景
支持Markdown文件新建时候默认的后缀偏好
格式导出
原始编辑文本导出为PDF
Markdown渲染之后的HTML导出为PDF
支持Markdown渲染后的HTML用wkhtmltopdf导出为PDF
原始编辑文本导出为图片
原始编辑文本导出为图片时可选针对移动设备的优化
渲染后的HTML导出为图片
渲染后的HTML导出为图片时可选针对移动设备的优化
导出富文本格式(比如直接粘贴到邮件内)
导出富文本格式的HTML源码
导出为编译后的HTML格式
导出为编译后的HTML格式的源码
支持打印机预览&打印
自动导出为html文件,同步,并获得云端同步后的最终页面URL到粘贴板
支持 Pandoc,将常用的用法,转为 GUI 的交互模式
外部功能
支持分享到微信(朋友圈)
支持同步(某个目录)到七牛的云存储中
支持同步(某个目录)到AWS的S3云存储中
同步日志的查看
Markdown解析HTML提供兼容机制,可以同时显示本地的图片以及Web端的图片(同步到云端后)
支持 Evernote 转为 Markdown 的数据迁移 (Mac 版)
支持 FilesHook,当文件同步变化的时候,可调用自己的程序脚本处理文件
效率与生产力
快速笔记功能(Mac 版),在顶部菜单中直接快速地进行笔记摘要
支持不同 App 时,当前笔记目录自动切换
支持 Chrome、Safari 浏览器的时候,页面内容的自动下载
多标签栏模式,可以同时对多个文本进行编辑,提高效率
支持代码笔记,比如文件名如果是xxx.py.md这种包含语言类型的,全文内容直接视为代码块。
Ctrl+数字(Ctrl+数字)切换对应序号的标签栏
在List内,条目可以直接点击左侧切换为todo/done的状态,可作为简洁版的GTD工具
如果文档路径中包含Todo,则文件列表的右键中有设为 Todo 窗口,将窗口调整合适大小并置顶
可以设置Work Folders,可以批量打开设置中指定的文件夹,作为当前的工作环境
MarkEditor快捷键
Ctrl+B —— 加粗(强调)语法
Ctrl+I —— 斜体(强调)语法
Ctrl+U —— 删除线语法
Ctrl+K —— 行内代码语法
Ctrl+. —— 插入当前时间,格式为 2015-11-08 01:21:56
Shift+Ctrl+K—— 代码块语法
Shift+Ctrl+I ——插入图片语法
Shift+Ctrl+L ——插入链接语法
Ctrl+J —— 如果当前是脚注的话,进行标记处、注释处的互相跳转
Shift+Ctrl+F —— 进入/退出 全屏模式
Shift+Ctrl+D—— 插入当前时间
Ctrl+E ——打开、关闭 文件管理器
Ctrl+R —— 打开、关闭 (实时)预览栏
Ctrl+S —— 保存当前正在编辑的文档
Ctrl+Y —— 打开、关闭 TOC栏
Ctrl+F ——打开文本查找、替换窗口
Ctrl+G ——插入二维码
Ctrl+0(数字) —— 显示、隐藏 底部栏
Alt+1 ——显示、隐藏菜单栏(仅Windows版)
Shift+Ctrl+0(数字) —— 显示、隐藏 Tab 栏的头部
Ctrl+T ——打开一个新的Tab
Shift+Ctrl+O—— 打开一个文件夹
Ctrl+数字 —— 切换到数字(序号)对应的Tab
Shift+Ctrl+[ —— 上一个Tab
Shift+Ctrl+] ——下一个Tab
Shift+Ctrl+V —— 如粘贴板中有网页中复制的内容,粘贴并自动转为-
Shift+Ctrl+M —— 开启、禁用 Markdown针对中文输入法的hack
Shift+Ctrl+E ——开启、关闭 按下回车键时光标的自动居中
Shift+Ctrl+T ——当前窗口 置顶/取消置顶
Shfit+Ctrl+N ——切换白天、夜间模式
Shift+Ctrl+S —— 切换 Focus 模式