
驱动更新工具PC HelpSoft Driver Updater v5.2.430 最新免费版 Driver
大小:9MB
语言:简体中文系统:微软Windows平台
类别:其他驱动时间:2021-02-19
分类1

大小:9MB
语言:简体中文系统:微软Windows平台
类别:其他驱动时间:2021-02-19
PC HelpSoft Driver Updater是一款超级迅速的驱动程序更新软件,该软件在帮助用户以更简单的操作方式进行更新和安装。它可以快速扫描您的计算机和所有托管的硬件设备,从而向您显示需要更新的所有驱动程序的列表,然后您只需要点击一下就可以开始安装和更新,或者选择其中一个需要更新的驱动程序,从而确保您的计算机和设备始终处于最佳状态。
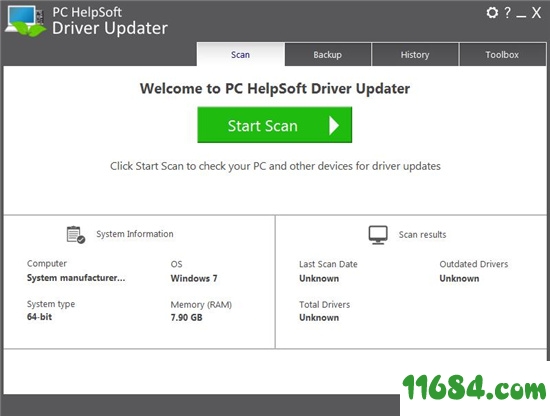
1、可以分析HD设备,分析声音、视频和游戏控制器。
2、Driver Updater已确定可为您的PC使用官方制造商驱动程序。
3、提供软件下载, 这些附加程序被推荐用于PC。您可以选择安装并尝试其中的任何一种。
4、支持预先将系统设备建立一个可以还原的文件。
5、可以自动识别计算机打印队列、通用串行总线控制器。
一、扫描驱动程序更新
1、开始扫描
从主菜单中选择开始扫描按钮。 PC HelpSoft驱动程序更新程序将扫描您的计算机和任何相关的硬件设备,以查找过时的驱动程序。
2、停止扫描
要在扫描过程中取消扫描,请选择扫描屏幕右下方的“取消”按钮。
3、扫描结果
扫描结果屏幕显示为系统找到了多少个更新的驱动程序。
如果有任何您不想更新的驱动程序,只需取消选中驱动程序名称旁边的复选框即可。
准备更新选定的驱动程序时,单击“下载选定的文件”按钮。
二、更新驱动程序
驱动程序下载完成后,您将看到“安装”按钮。 您可以立即安装驱动程序,也可以稍后使用“历史记录”菜单安装下载的驱动程序。
某些驱动程序的安装程序会自动启动,并且您会按照提示安装新的驱动程序。 根据要安装的驱动程序的类型,安装过程可能需要几分钟。 某些设备要求您在安装新的驱动程序后重新启动计算机。
我们会不断更新驱动程序数据库,以确保我们仅提供最佳可用驱动程序。 如果您遇到无法正确安装的驱动程序的任何问题,请填写驱动程序反馈表,以便我们可以从数据库中删除有问题的驱动程序并寻找更好的解决方案。
三、驱动程序备份
PC HelpSoft驱动程序更新程序使您能够轻松创建设备驱动程序的备份。您可以选择备份所有驱动程序,选择一组驱动程序或仅备份单个驱动程序。
如果必须重新安装操作系统,则拥有包含所有设备驱动程序的紧急备份可以节省您的时间。我们建议创建常规驱动程序备份。
1、创建驱动程序备份
单击备份选项卡转到驱动程序备份和还原菜单。
点击“创建备份”按钮。
步骤1-选择要备份的驱动程序
PC HelpSoft驱动程序更新程序将搜索系统上安装的所有驱动程序,并显示按类别排序的驱动程序列表。
要查看有关任何驱动程序的详细信息,请单击驱动程序的名称。有关所选驱动程序的信息将显示在屏幕底部。
要选择驱动程序:
1.选中要包含在备份中的任何驱动程序旁边的框。如果您希望一次选择所有驱动程序,请使用“全部检查”链接。备份中包含的驱动程序越多,备份过程将花费越长的时间,并且将需要更多的磁盘空间。
2.选择了要备份的所有驱动程序后,单击“创建备份”。
3.输入备份文件的名称
第2步-正在进行备份
根据选择的驱动程序数量,创建备份可能需要几分钟。
要随时停止备份过程,请单击取消按钮。
2、备份完成
备份完成后,单击“确定”。在“备份”菜单上,您将看到备份名称,备份中的驱动程序数量以及创建备份的日期。单击备份以获取其他信息,例如位置。
四、恢复驱动程序
PC HelpSoft驱动程序更新程序使您可以轻松地从备份中还原单个驱动程序或多个驱动程序。我们建议您在还原之前关闭所有应用程序,以避免发生任何冲突。
单击备份选项卡转到驱动程序备份和还原菜单。
步骤1-选择备份文件
选择要还原的备份文件,然后单击“还原备份”。
步骤2-选择您要还原的驱动程序
显示备份文件中所有驱动程序的列表。该列表分为几类。选中类别标题旁边的框会自动选择该类别的全部内容。
有关任何驱动程序的更多信息,只需单击驱动程序的名称,就会显示更多信息。
选择了要还原的驱动程序后,单击“还原备份”。
步骤3-还原正在运行的驱动程序
还原可能需要几分钟,具体取决于所选驱动程序的数量。
状态栏显示还原进度。
要随时停止还原过程,请单击“取消”按钮。
驱动程序已成功还原
还原完成后,系统将提示您重新启动计算机。系统重启后,所有还原的驱动程序将正常运行。