
键盘人生(拖拽图片文件/图片分割与合并)1.8.13-修正版
大小:0.5MB
语言:简体中文系统:微软Windows平台
类别:鼠标键盘时间:2021-02-16
分类1

大小:0.5MB
语言:简体中文系统:微软Windows平台
类别:鼠标键盘时间:2021-02-16
1.1 软件编写初衷
这款软件的编写初衷说简单点为了饭碗,说高尚点是为了事业,起因是单位网站发布文章的时候,经常会带有大量的图片。本来这不是什么大问题一并传上去就好,但是,在传图片的时候发现网站后台自带的富媒体编辑器对图片的尺寸有严格要求,如果图片超过编辑器限制则无法上传。为了这事我找到网站开发商,结果开发商那方答复说网站的后台因为换代原因他们不再提供技术支持了,要想解决我的问题就得升级网站后台,但是网站后台升级费用非常高昂,具体的价钱就不说了(大家可以想象一下在饭店里点菜,因为点了一份猪肉,结账的时候就要你多半个养猪场的价钱是什么感觉)。唉。。。。此处省略对软件开发商以及他们全体家人的问候语二百字。消气之后仔细想想其实开发商也是为了生存,这年头赚点钱不容易,虽然这种狮子大张口,气吞山河的要钱方式令我不齿。另外,我这点小问题不难解决,单张图片尺寸太大上传受到限制,我把每张图片分割然后再上传就行了,抱着这个想法我在网上开始找能够分割图片的软件工具,找了一大圈后发现,现在的分割图片工具共分两类,一类是在线的,不过对图片分割数量有限,如果遇到较大图片需要切割成很小图片块的话就直接提示错误,或者是限制上传图片的次数一天只能提交几次图片,超过次数就要求注册会员开始收费。还有一种是以客户端形式提供的,但使用次数也有限制,超过规定次数之后也需要付费。这比费用支出单位是肯定不能报销的因为没法下账(网上的这些小软件,没法开发票)。最后逼得我实在没办法,还是自己动手丰衣足食吧。于是我就写了这个软件。在软件中没有分割数量限制,没有使用次数限制,只有一个打赏功能。不过就算大家在使用的时候不打赏,软件也不会有一丝一毫的限制(感觉打赏功能有点鸡肋。唉。。)。如果有跟我需求相同的朋友就请自己下载吧,但是在使用前最好仔细看看功能详述与注意事项,一是写这篇文章着实不易,二也是怕大家在使用时出错影响工作。
1.2 软件功能简述
软件的功能主要是围绕着“分割图片”与“合并图片”两个核心功能展开的,在此基础上添加了“修改图片”、“批量处理”等等其他辅助功能与之相配合,各项功能的具体使用方法会在下面详细给出。其实,软件最开始的功能非常简陋,后来的许多功能,都是在归纳、总结热心网友们提出宝贵意见的基础上改进而来的,在此,借这个机会像“fysxq”、“chzhzyx”、“judxl”等许许多多对软件提出过宝贵意见以及建议的热心网友们表示由衷的感谢。与此同时,由于我个人精力与能力都有限,软件中难免还会出现各式各样的问题,如果大家发现了软件存在的问题,欢迎大家在这里跟帖提出来,我会抽时间不定时的看看回帖。一旦发现问题我会努力解决。另外,如果大家对这款软件的功能还有其他方面的诉求,或者有更好的整改建议,也可以跟帖提出来,在我能力范围之内我会尽量满足大家的要求。
二、功能详述
2.1、图片分割
使用图片分割之前需先点击“其他设置”中的“分割图片选项”,这样才能激活“分割图片”设置区域。
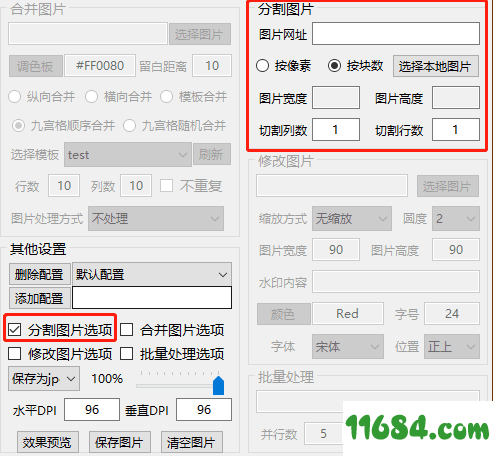
如果待分割的图片没有存放在本地,可以在地址框中直接输入网址后回车,软件可以自动从网上拉取图片。
注意:从网上直接加载图片时候,图片类型只能为jpg或者png格式,其他类型的图片暂不支持。另外,在输入时一定要输入“//”或"https://"。
如果待分割图片在本地直接点击“选择本地图片”按钮,在文件选择框中选择文件。
文件选择后,会在左侧图片框中显示出图片,在“选择本地图片”按钮的下方会显示出图片的大小单位是像素。至此图片已经被软件提取完毕。我们可以选择图片的切割方式。参照图片的像素大小,我们可以选择按照像素切割或者是按照块数切割。
注意:切割图片我们可以按照行、列进行分块切割,也可以进行整行或者整列的切割,至于如何进行切割,最终将由输入的参数决定,例如:选择“按块数”切割,列数填写1,行数填写10,那么软件将会把图片横向分割为10行或11行,反之,列数填写10,行数填写1,软件将会把图片竖向切割为10列或者11列;如果选择“按像素”切割,像素宽度填写1,像素高度填写100,那么软件将会把图片按照100像素的高低进行横向切割,反之像素高度填写1,像素宽度填写100,软件将会按照100像素的宽度对图片进行竖向切割。最后再解释一下为什么我填写10行,软件却切割出11行的问题。因为图片的高度未必大小能均等分出10行,软件在切割图片的时候,前10行一定是均等分进行切割的,但是因为图片的高度未必是10的整数倍,所以无论怎么切割都会比我们预想的多出一块,按列数或按像素对图片进行分割也是一样的道理,在这里我就不再重复说明了。
设置好参数后,我们可以点击“其他设置”中的“效果预览”按钮查看一下切割的效果,也可以直接点击“保存图片”按钮,对切割图片进行保存。当我们点击“保存图片”按钮的时候,软件会跳出“文件夹”选择对话框。由于切割后图片较多,所以软件直接向文件夹中保存。切割后的图片由软件自动命名,另外保存的格式可以在“其他设置”中进行选择(可保存jpg、bmp、png、gif格式),如果要保存为jpg格式,还可以选择图片质量(jpg右侧滑动条),质量越高图片体积越大,反之质量越差图片体积越小,至于如何平衡两者之间的关系,全看操作者自己的意愿了。另外,在使用“jpg”格式保存图片的时候,还有两个参数会用到一个是“水平DPI”,一个是“垂直DPI”,DPI表示输出分辨率,指每英寸长度上可现实的点数,我个人把它理解为图片的清晰度。把DPI细分的话可以分为水平DPI与垂直DPI,例如说,一张宽高均为1英寸的图片,水平DIP设置为72,垂直DPI设置为72,这个时候就说明图片在水平方向上每英寸划分了72个格,垂直方向上每英寸划分了72个格,那么图片每英寸总过有72X72=5184个格,格越密集那么图片的清晰度也就越高,反之越差,通常来说打印的图片水平DPI与垂直DPI必须达到300或300以上,如果在网络中传输的图片那么为了方便传输可以把值降低到72左右。
注意:
1、选择保存的文件夹之后,软件会给出提示信息,这条提示信息非常重要,软件会询问操作者是否清空文件夹下的文件,大家一定要仔细选择。
2、图片保存方式是通用的,也就是说不单单适用于图片分割功能,同时也适用于软件其他功能对图片的保存,所以,在这里进行统一说明后,在文章的后面将不会再单独提到图片的保存方式。
2.2、图片合并
使用图片合并之前需先点击“其他设置”中的“合并图片选项”,这样才能激活“合并图片”设置区域。
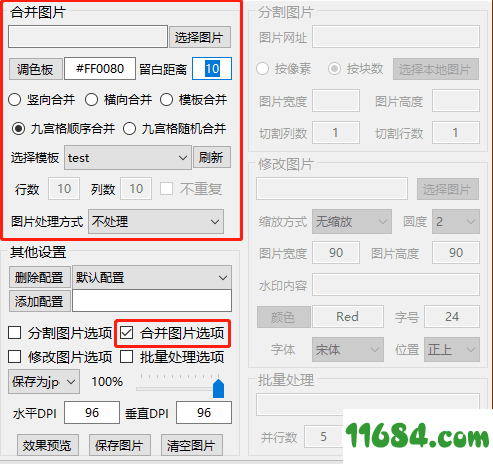
单击“合并图片”下的“选择图片”按钮,选择待合并的图片(可多选)。
“选择图片”按钮下方的“调色板”按钮是设置图片间隔颜色的(如需要透明色可填写Transparent),右边可填写图片与图片之间的,间隔的距离默认单位是像素。
“调色板”按钮下方是图片合并的方式,一共有五种合并方式分别为:“竖向合并”、“横向合并”、“模板合并”、“九宫格顺序合并”与“九宫格随机合并”
2.2.1 竖向合并
这种合并方式是机械的将图片竖向合并成一排,图片的合并顺序以图片名升序排列。
2.2.2 横向合并
这种合并方式是机械的将图片横向合并成一排,图片的合并顺序以图片名升序排列。
2.2.3 模板合并
这种合并方式是根据用户自己编写的模板,将图片按照模板中所构造的排列方式进行排列。从下面的图片中我们可以看到通过“模板模式”图片可以进行跨行或者跨列的排列,这将大大方便我们对图片的加工。
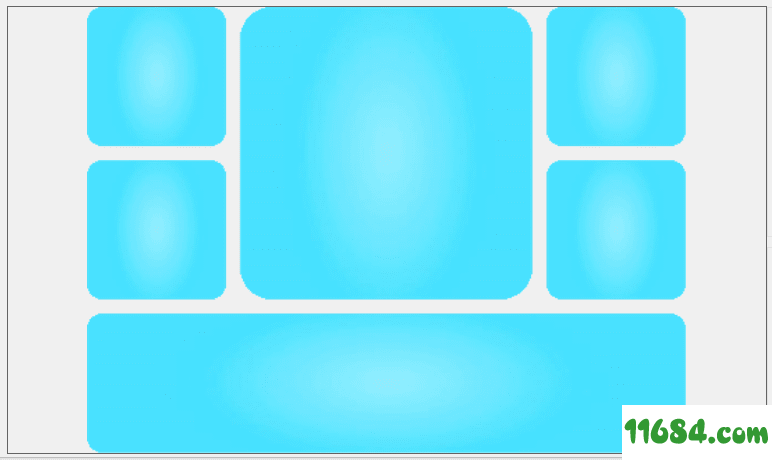
2.2.3.1 模板编写
用户可以自定义模板样式,下面是我自定义的一个模板,按照这个模板合并出的图片就是上图的样子。