
SecureCRT v8.5.4 绿色版 绿色版
大小:53MB
语言:简体中文系统:微软Windows平台
类别:远程监控时间:2020-09-12
分类1

大小:53MB
语言:简体中文系统:微软Windows平台
类别:远程监控时间:2020-09-12
优秀的会话管理特性
协议支持
Secure Shell 加密登录和会话数据
文件传输工具
脚本支持
密钥: ABMVSR NA46JN V3D2GG TJDKFQ ACS3S4 B18P54 ZPCQWM 9756P2
按钮栏管理器允许您添加,复制,编辑,删除,重命名和重新排列按钮栏。使用大量按钮的管理员可以使用Button Manager重新排列,编辑,添加,删除,复制和粘贴按钮。
2、脚本状态指示灯
脚本状态指示器显示脚本在选项卡式和平铺会话中运行的时间。
3、命令窗口
配置命令窗口以默认将命令发送到所有会话,可见会话或活动会话。
4、多行粘贴对话框改进
现在,您可以在多行粘贴确认对话框中查看和编辑文本,然后将其粘贴到会话中,从而减少潜在的错误。确认对话框也可以调整大小。
5、保存临时会议
您现在可以保存使用“快速连接”,“连接”栏或命令行连接的各个会话。
2、可能有的朋友不知道怎么看计算机安装的系统。我们使用鼠标右键单击桌面上的“我的电脑”(win10系统则为‘此电脑’),在右键菜单中点击打开“属性”。然后在“系统”下的“系统类型”条目就能看到当前使用的操作系统版本了。
3、进入SecureCRT安装向导,对SecureCRT软件进行简单介绍,然后点击下方的“Next”进入下一步。如果想要退出安装,直接点击“Cancel”即可。
4、阅读许可协议,确认协议无误后,使用鼠标左键点击的方式选中“I accept the terms in the license agreement”表示同意协议,然后点击下方的“Next”进入下一步。
5、选择需要导入的数据,一般选择“Common profile(通用数据)”而不选择“Personal profile(个人数据)”,然后点击“Next”进入下一步。 如果需要再次阅读协议则点击“Back”。
6、在此界面用户需要选择安装类型,包括“Complete(完整版)”和“Custom(自定义)”,一般用户选择“Complete”即可,然后点击下方的“Next”。如果需要重新设置则点击“Back”
7、选择是否创建SecureCRT的开始菜单文件夹(Create a program group for SecureCRT)和桌面快捷方式(Add a desktop shortcut for SecureCRT),选定后单击下方的“Next”。
8、这一步中会显示之前设置的所有内容,确认安装信息无误后,点击下方的“Install”开始安装。
9、等待SecureCRT安装,这个过程大约需要3分钟。
10、安装结束后,自动跳转至安装完成界面,用户可以根据需要选择是否阅读软件介绍(View Readme now?)、更新记录(View History now?)和软件公告(Subscribe to Product Announcements?),选择完毕后,点击下方的“Finish”即可结束安装程序。
1、打开SecureCRT,在上方的工具栏右侧空白区域使用鼠标右键单击,之后在打开的下拉菜单中,选择“Customize…”
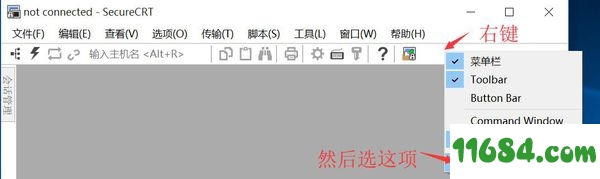
2、之后会弹出自定义窗口,我们切换到第二个工具栏标签,在下方的列表中选中Toolbar这一项,然后点击窗口右侧的“重置”按钮。重置完成后重新启动SecureCRT软件即可。
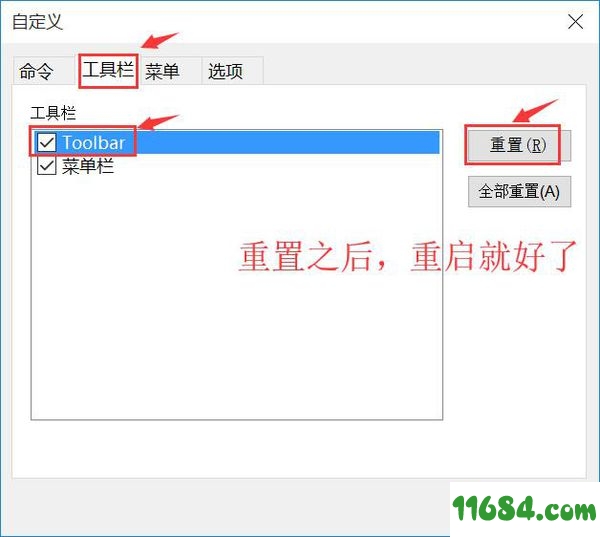
二、SecureCRT怎么修改字体?
1、打开SecureCRT,点击菜单栏中的“选项”,在打开的下拉菜单中点击打开“全局选项”。
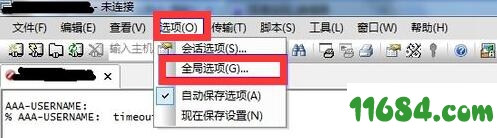
2、在全局选项的窗口中,现在左侧的类别里选中“默认会话”这一项,然后右方会出现设置内容,我们需要点击下方的“编辑默认设置”。
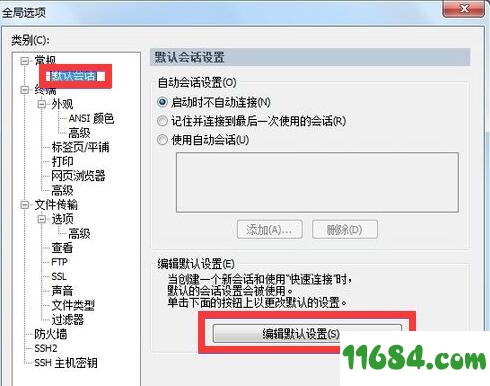
3、之后在默认设置的窗口左侧,选中“外观”选项,这时右侧会出现“窗口和文本外观”。在“当前颜色方案”下可以修改文字的背景颜色;然后点击后面的“字体”按钮即可修改字体了。
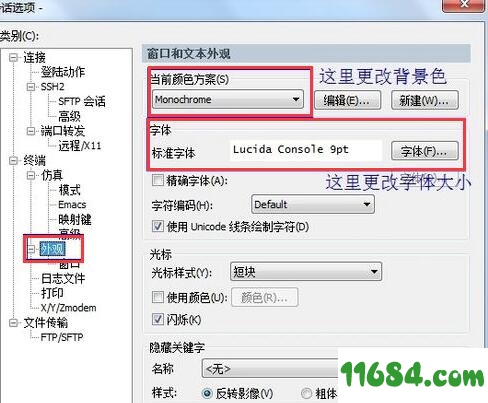
2、有史以来最稳定版本