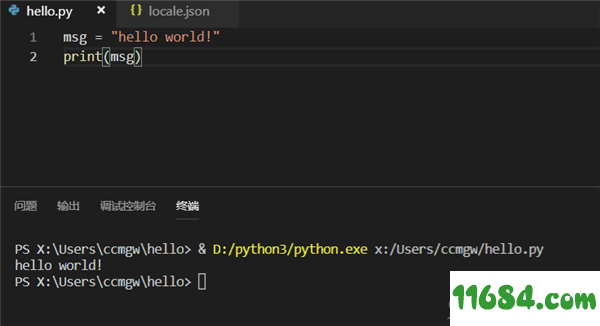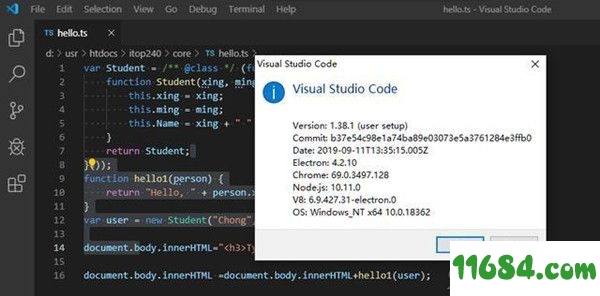
VSCode 2019 v1.37.0 中文绿色版
大小:58MB
语言:简体中文系统:微软Windows平台
类别:编程工具时间:2020-05-13
分类1
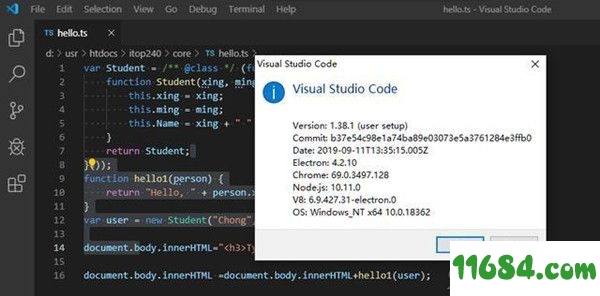
大小:58MB
语言:简体中文系统:微软Windows平台
类别:编程工具时间:2020-05-13
VSCode 2019也叫做Visual Studio Code 2019是一款编程工具,用户可以使用这款软件来编写代码,完成日常的工作,11684小编今天为大家带来的是2019的版本,有需要的朋友欢迎在WWW.11684.COM 下载使用。
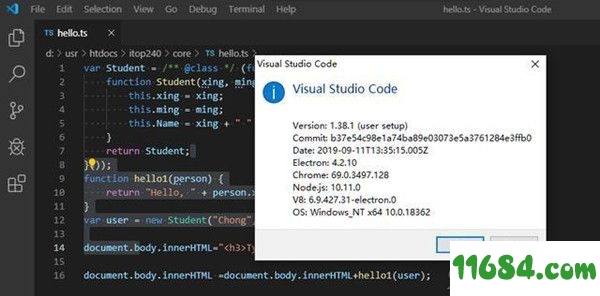
1、完整的产品图标刷新 - 所有VS Code的新现代图标。
2、在“设置”UI中编辑字符串数组 - 直接从“设置”编辑器添加到字符串数组。
3、在文件资源管理器中显示搜索结果 - 快速跳转到文件资源管理器中的文件位置。
4、在选择中显示空格 - 仅为选定文本查看空白字符。
5、查找和替换保留套管 - 替换文本而不会丢失字母套管。
6、终端搜索用户体验改进 -终端的更直观的自下而上搜索顺序。
7、更好的SCSS @import导航 - VS Code现在可以检查SCSS文件的更多位置。
8、远程开发教程 - 通过SSH和WSL工作的新的逐步教程。
如果显示英文的话,打开进入软件,Ctrl + Shift + P,切入到命令行模式。输入“Configure Language”
然后点击下拉框出来的 Configure Display Language
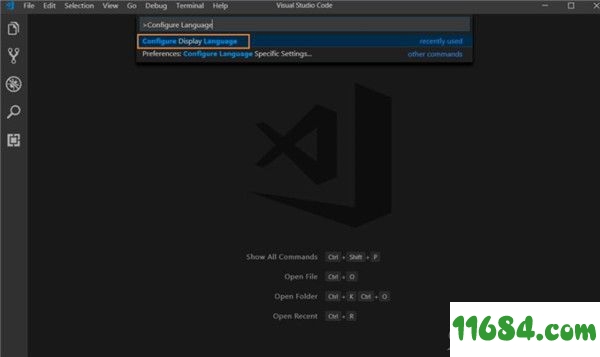
选择安装其他语言,点击下拉安装中文即可
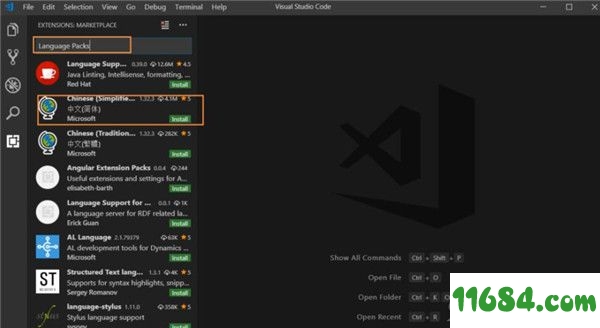
1、打开visual studio code之后,界面如图所示。最上方的是菜单栏,左侧的是快捷工具栏,设置按钮就在左侧的最下方
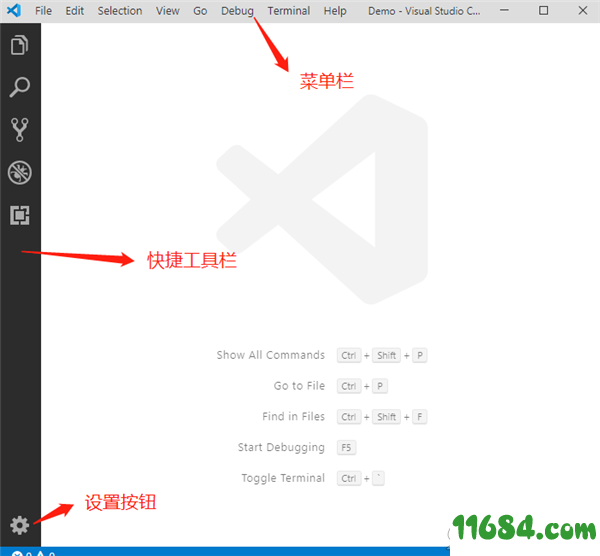
2、首先看顶部的菜单栏,File是对文件操作的菜单,如打开文件、文件夹等。
Edit是编辑过程中的相关菜单,比如撤销等。
View是显示或者隐藏哪些视图窗口的菜单。
Go是跳转类的菜单,如转定义等等。
Debug是调试相关的菜单。
Help是帮助菜单
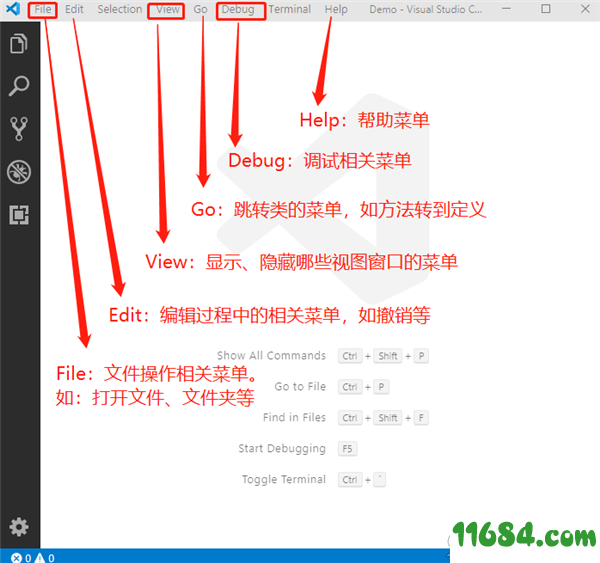
3、接着看左侧的快捷工具栏,从上到下依次是:
Explorer:当前打开的文件或者文件夹的列表窗口。
Search:查找和替换窗口。
Source Control:源码管理的窗口,比如配合svn、git等源码管理工具。
Debug:调试窗口。
Extensions:扩展插件窗口
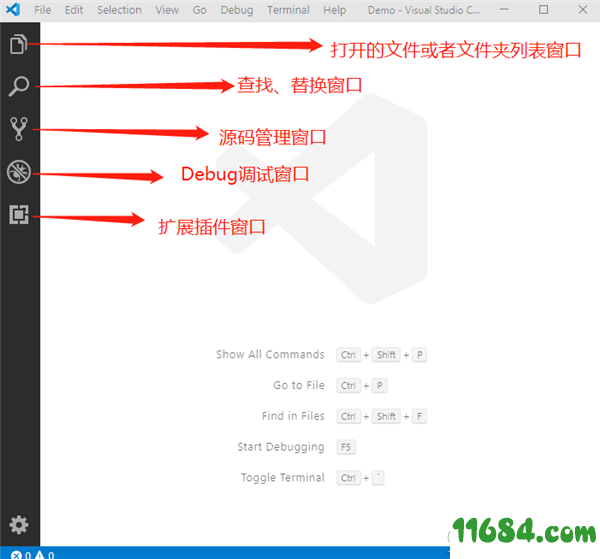
4、在左侧快捷工具栏的最下方,是设置按钮,点击之后,会出现一个弹出菜单,选择Settings,就能在右侧出现各种明细的设置选项。点开设置页面后,首先看到的是间隔多少毫秒自动保存的设置项,接着是字号、字体的设置
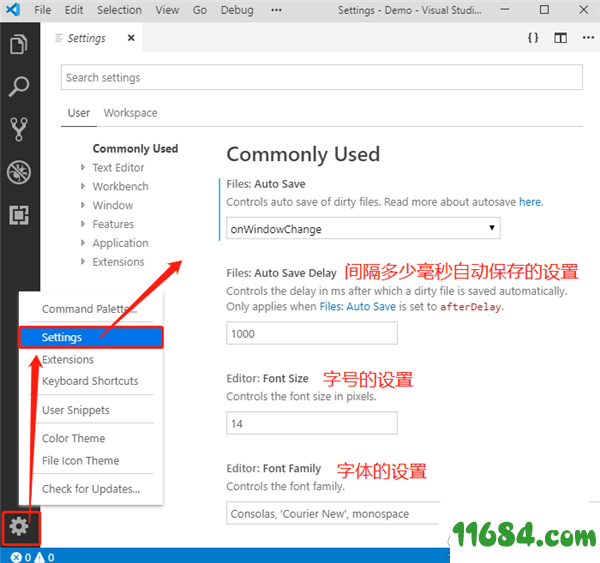
5、接下来,演示如何创建一个html页面。首先点击左上角的【File】菜单,选择【New File】就会出现一个空白的标签页,这样的标签页还没有存储任何内容,也没有存储成物理文件,所以,书写代码的时候,没有智能提示
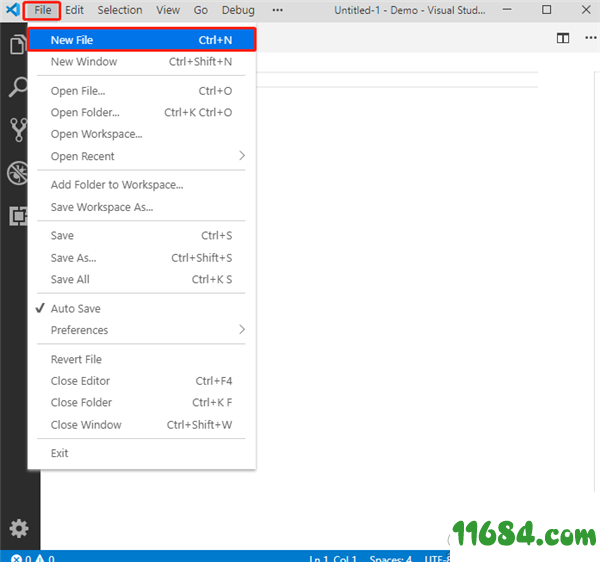
6、这个时候,可以使用【Ctrl + S】组合键,或者,点击【File】菜单下面的【Save】选项,保存文件到电脑的磁盘。在弹出的保存到磁盘位置的界面中,默认的文件类型是txt文本文件,注意要修改为.html结尾的文件,才是html网页文件
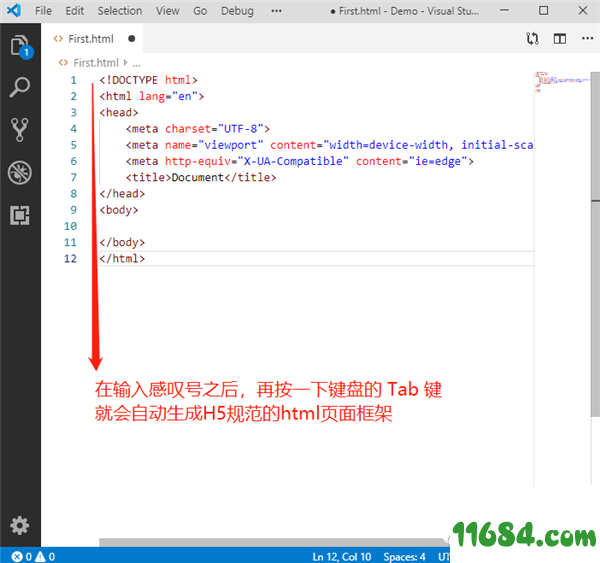

7、当保存为html结尾的网页格式文件之后,在文件的开始处,输入一个感叹号,再按一下Tab键,就能自动生成符合H5规范的html页面框架内容了
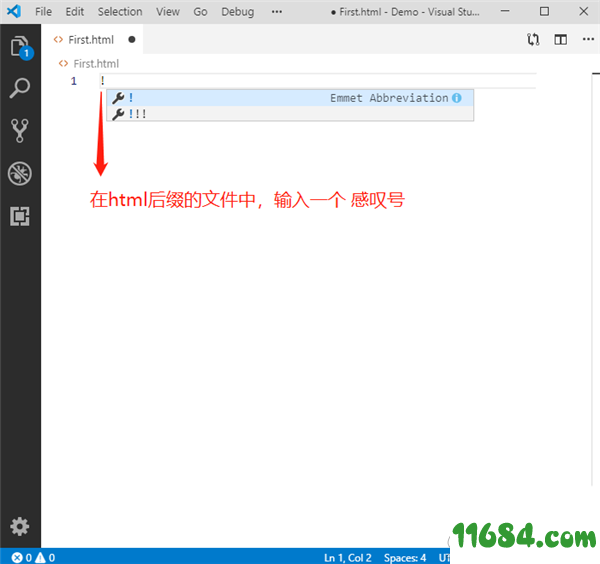
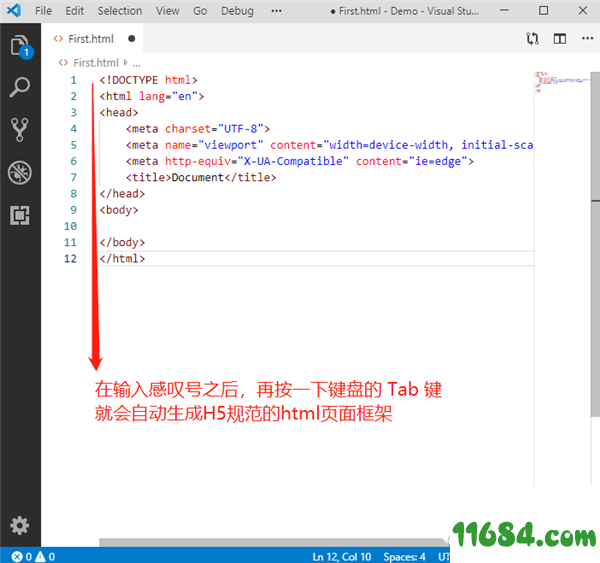
通过快捷方式打开Visual Studio Code工具,然后新建静态页面
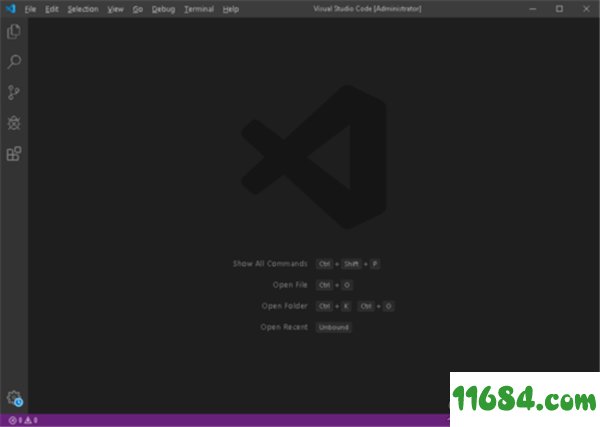
创建一个静态页面table.html,并添加页面代码,然后保存,使用浏览器查看
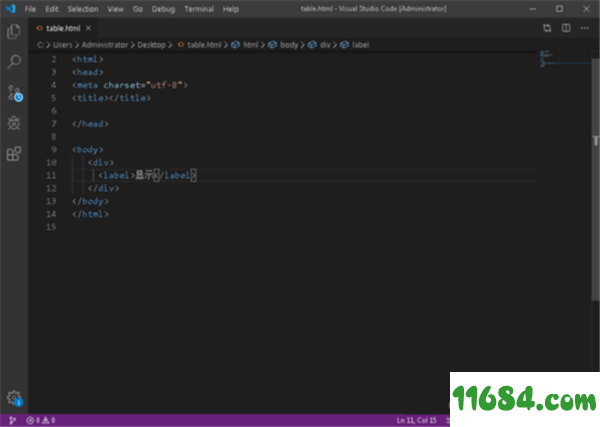
点击File菜单,选择Open Folder,将项目导入到Visual Studio Code
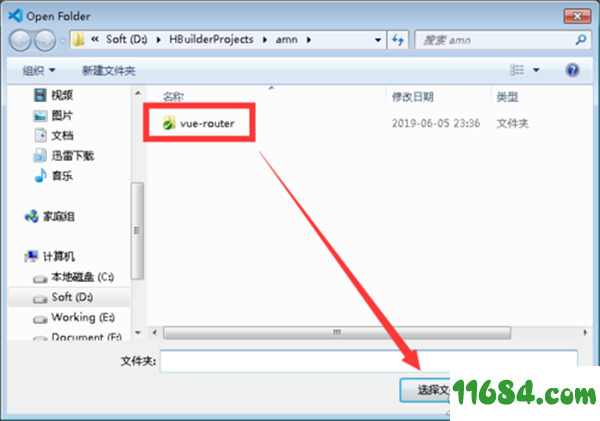
导入进去后,查看项目所依赖的包是否安装,项目配置文件
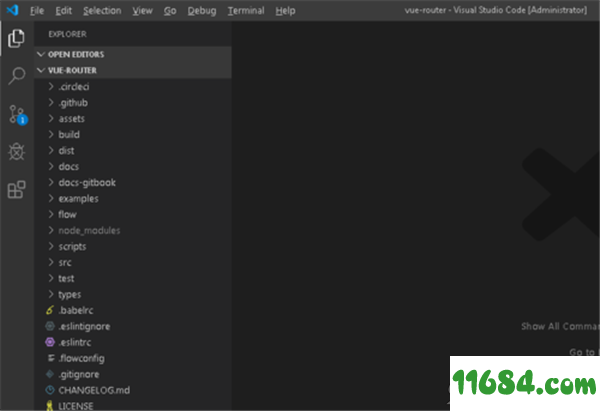
新建一个终端窗口,在命令行输入npm run dev运行项目
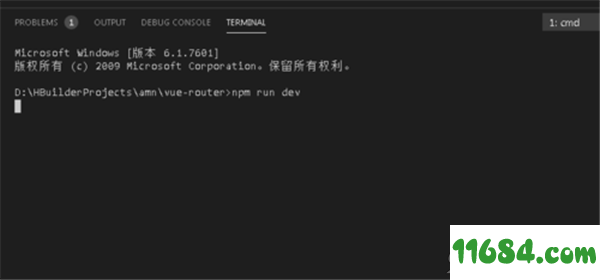
再点击File,然后新建一个TypeScript文件ct.ts,添加对应的代码
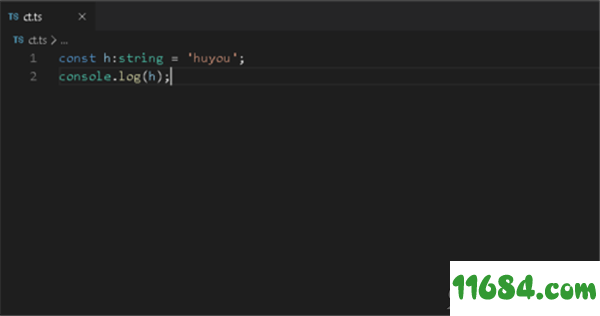
打开一个终端窗口,查看是否安装TypeScript插件,利用tsc命令运行文件
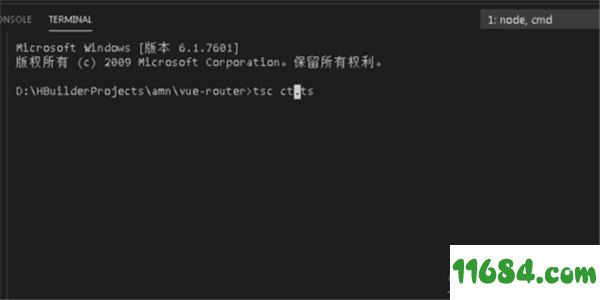
打开Visual Studio Code,点击主界面最左侧最下的选项(extension),在搜索框中输入“python”,点击“Install”进行安装。
如下图所示:
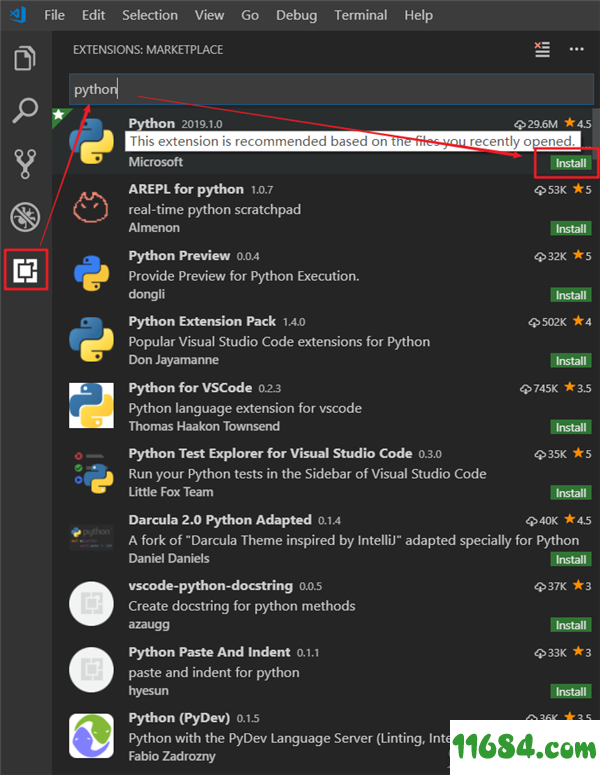
重启或点击“Reload”(重载)后,即可使用,如下图所示:

新建Python文件,如“1 .py”,右键选择“在终端中运行Python文件”运行结果如下所示: