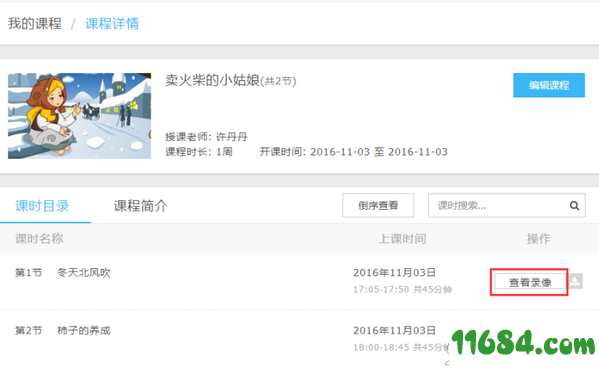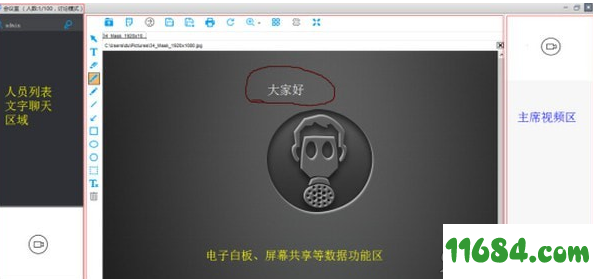
麦獭会议客户端(视频会议软件)v3.1.0.0 最新版
大小:13MB
语言:简体中文系统:微软Windows平台
类别:视频会议时间:2019-05-30
分类1
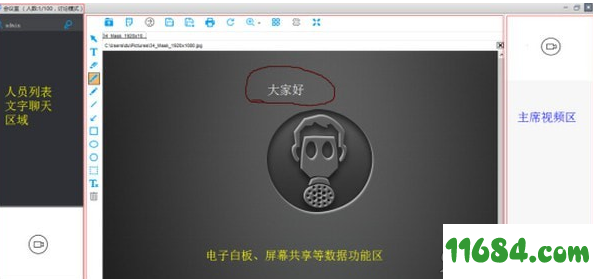
大小:13MB
语言:简体中文系统:微软Windows平台
类别:视频会议时间:2019-05-30
麦獭会议客户端是一款全新上线的视频会议软件,这款软件包含了很多种功能,其中有白板书写和屏幕共享等,你可以随意使用,用来开会的话也很方便,因此有需要的用户欢迎在WWW.11684.COM下载!
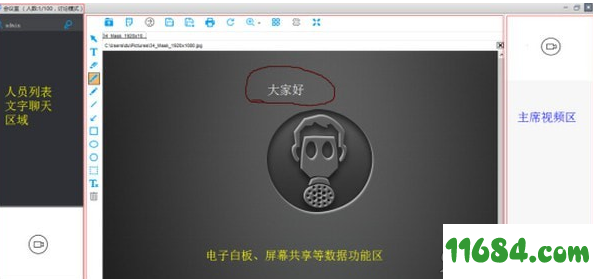
本系统界面分为数据区和工具栏。所有视频、电子白板、屏幕共享等数据均在数据区展现。占据整个系统90%以上的界面。工具栏集中在底部,分为左、中、右三部分。左边依次为上下麦、数据同步、人员列表按钮。右边依次为系统设置、会议录制、全屏按钮。中间部分为功能切换区,依次为视频分屏、电子白板、屏幕共享和更多功能按钮。人员列表默认隐藏,文字聊天,直播等功能在更多按钮集合体中。
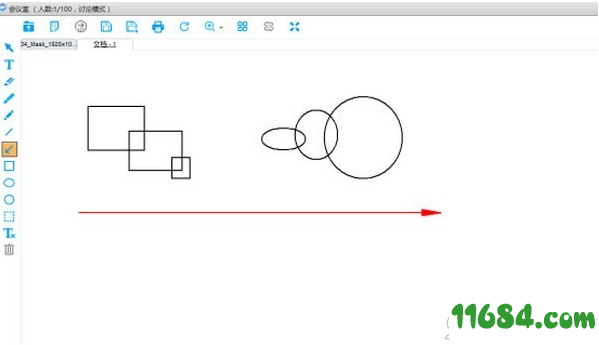
1、音视频沟通
2、电子白板
3、屏幕共享
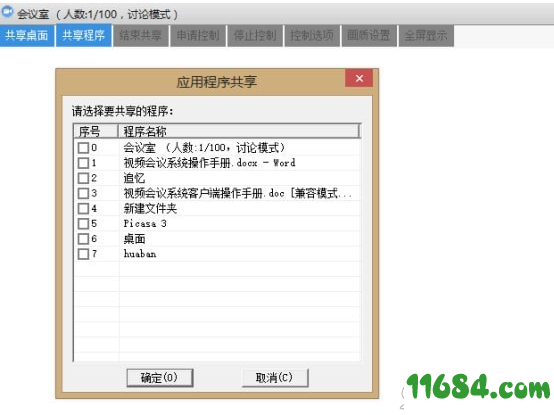
4、文字聊天
5、会议录制
6、会议直播
一、如何上传录像
方法一:课堂上传
1.当课程结束,自动弹出录像上传的提示框,点击【选择上传】按钮,找到与课时名相对应的录像进行选择上传。
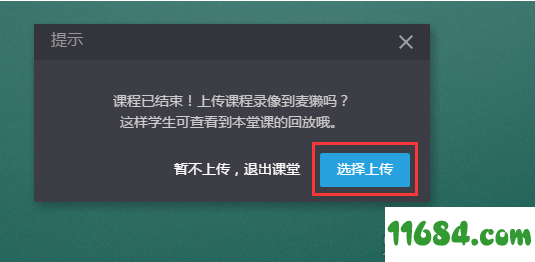
*录像位于客户端安装目录下的【record】文件夹下
选择好后直接进行上传,上传过程中切勿关闭窗口,当录像上传成功后也可直接退出课堂。
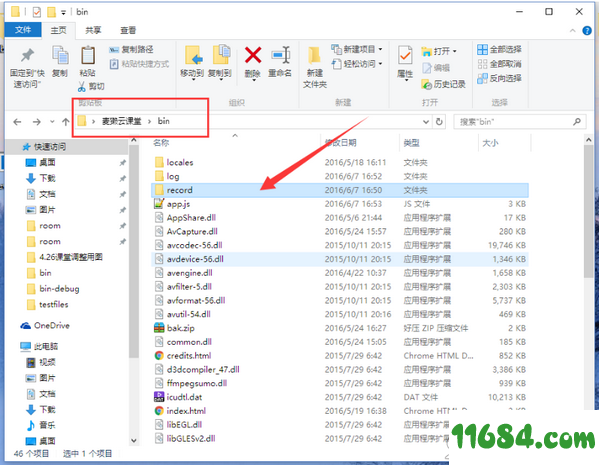
2. 选择好后直接进行上传,上传过程中切勿关闭窗口,当录像上传成功后可直 接退出课堂。
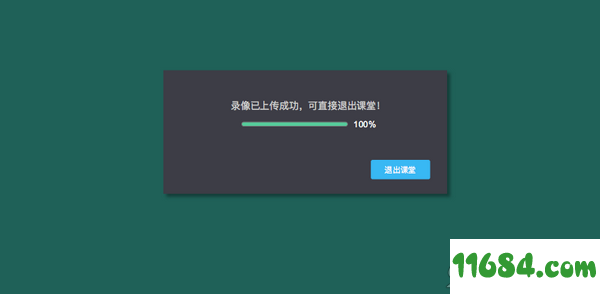
方法二:课堂外上传
1. 进入课程详情界面,在【课时目录】列表里找到相对应课时,点击【上传录像】进行上传(录像位于客户端安装目录下的【record】文件夹下)。
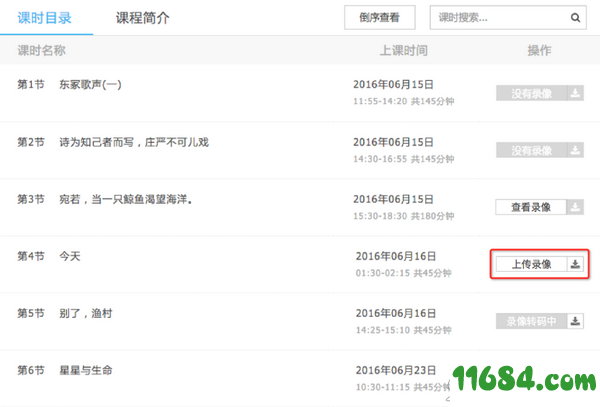
2. 弹出上传录像的弹出框后,点击【添加】按钮,然后找到与课时名相对应的录像选择上传,上传成功后窗口将关闭。
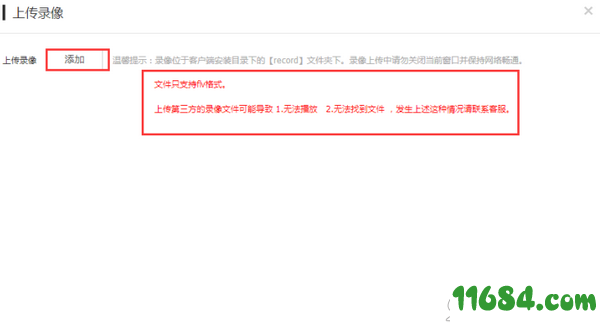
3. 上传成功窗口关闭后,录像开始【自动转码】,转码成功后会自动变成【查看录像】的状态。
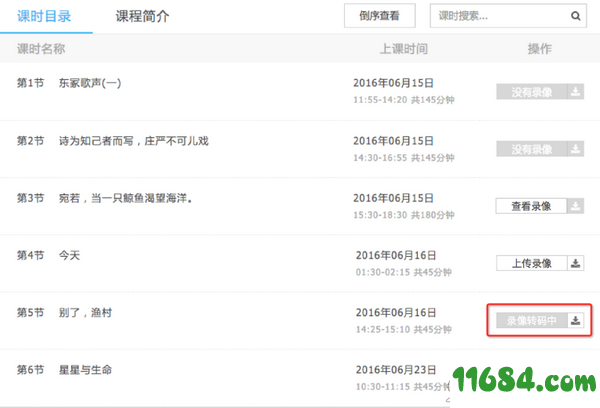
二、如何查看录像
录像上传成功后,即可查看相关录像,【没有录像】表示暂时没有上传录像或本身该课时就未录像。