
SQL2008一键安装版(附带教程)
大小:
语言:简体中文系统:微软Windows平台
类别:数据库时间:2019-02-25
分类1

大小:
语言:简体中文系统:微软Windows平台
类别:数据库时间:2019-02-25
//www.11684.com/soft/13652.html
//www.11684.com/soft/36759.html
下面开始安装:
一、首先打开解压后的可执行文件setup:
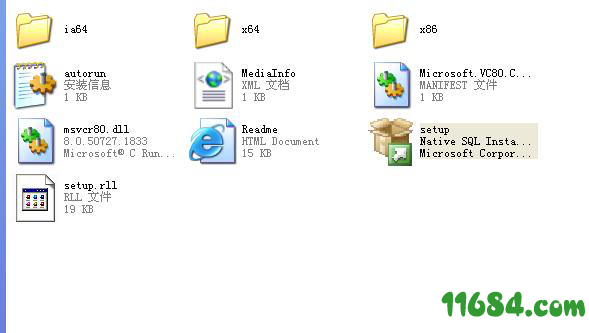
二、运行后出现如下提示:安装数据库要求我们必须得有Microsoft.net framework和windows Installer这两个组件,没问题我们点确定。(如果系统安装有的话就直接跳过…………)

三、正在安装Microsoft.net framework:
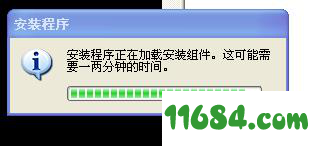
选中我接受并同意条款,然后点安装:
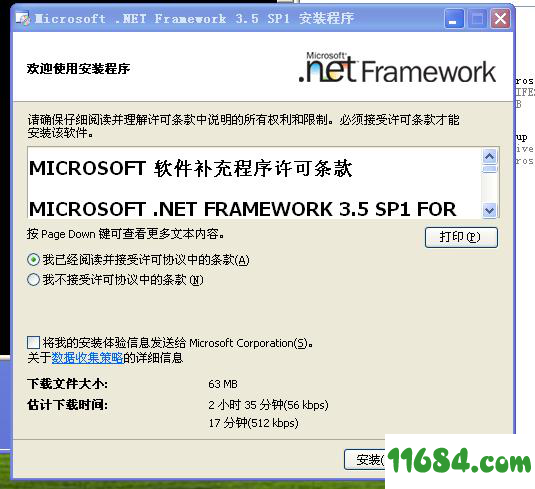
接下来就进入安装了:
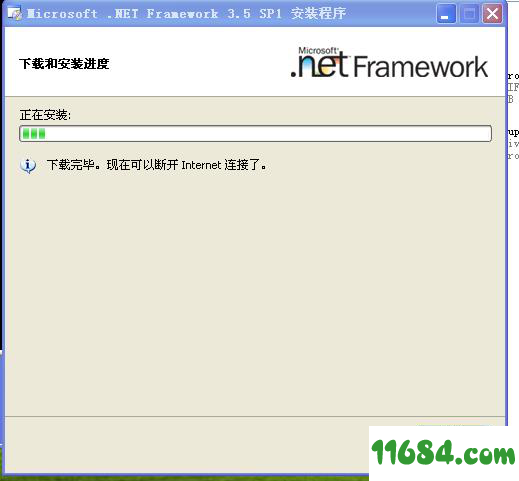
已经安装完成,点退出:
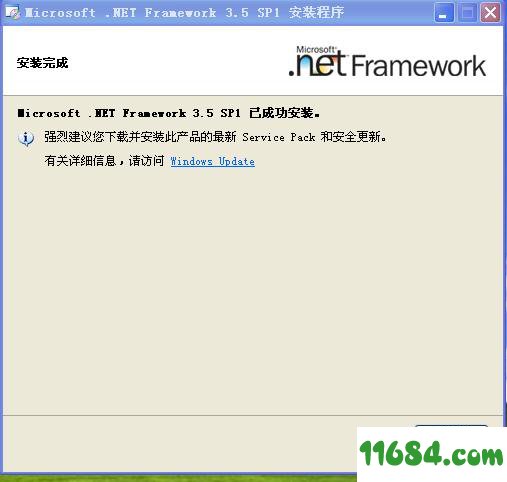
四、开始安装windows Installer(windows xp 修补程序):
点下一步。(如果没有提示这一步,那么请重新启动SQL server 2008安装包里的可执行文件setup,它会提示你安装的:)
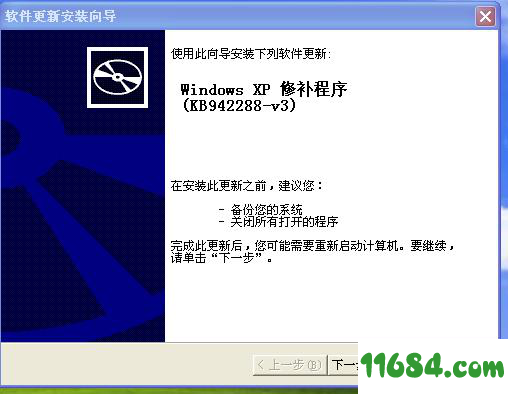
选中我同意,点下一步:
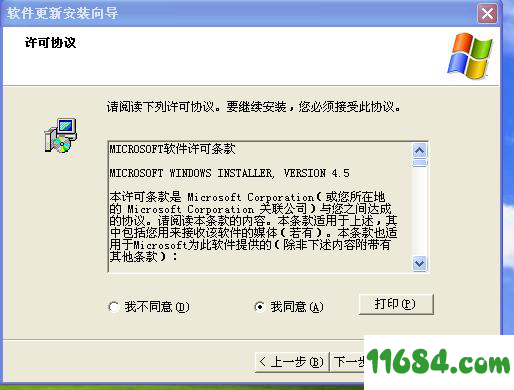
点击完成。记得一定要重新启动下电脑。不然后序会出错…………
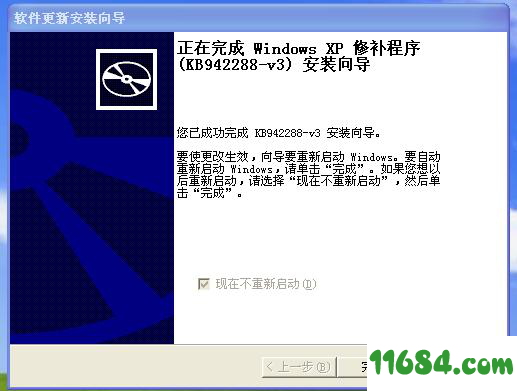

五、前面啰嗦了很多,下面正式步入主题:重启电脑后,重新运行SQL server 2008安装包里的可执行文件setup,进入如下安装中心界面:
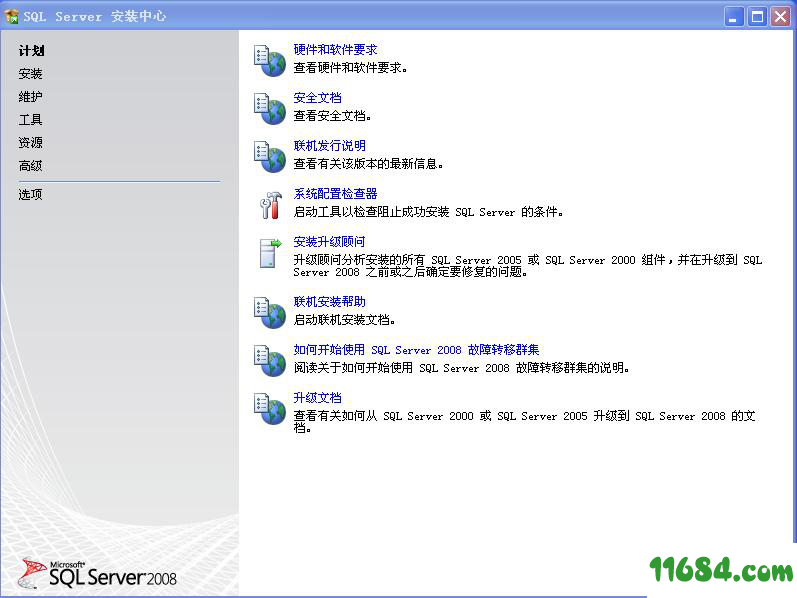
六、我们点左侧菜单的安装,然后选择对应右侧的第一项“全新 SQL Server 独立安装或向现有安装添加功能”;
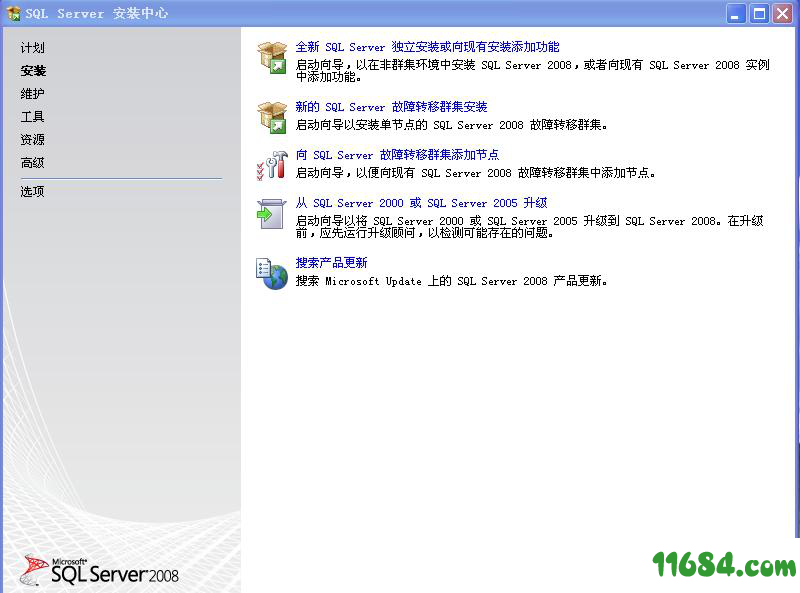
七、安装程序支持规则完成后,点确定;
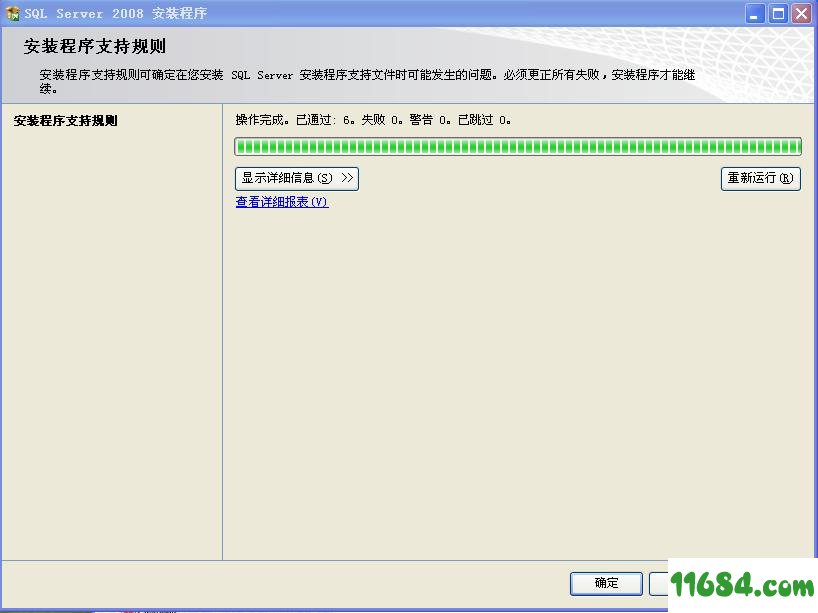
八、选择版本,或者输入密钥自动识别版本:密钥可参考以下文章:
//blog.csdn.net/bugdemo/article/details/7648175
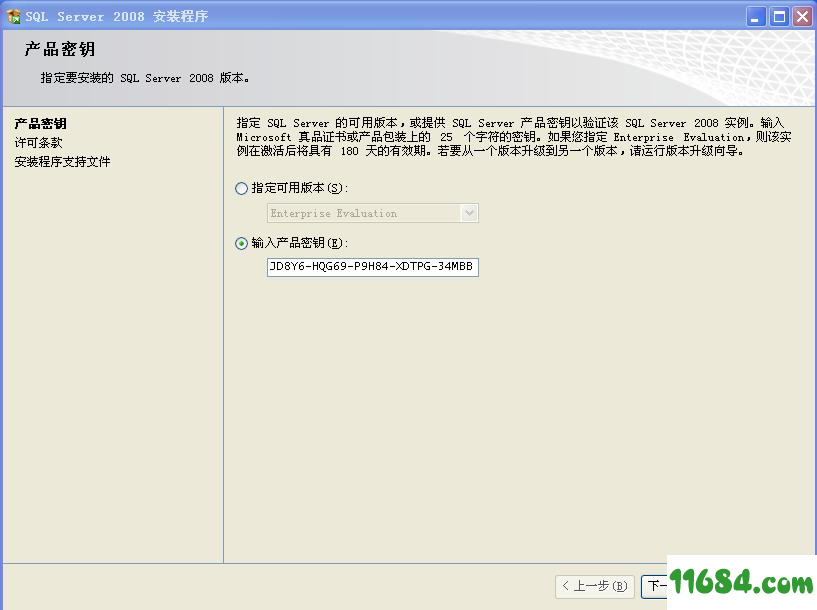
九、授权协议,勾选下一步:
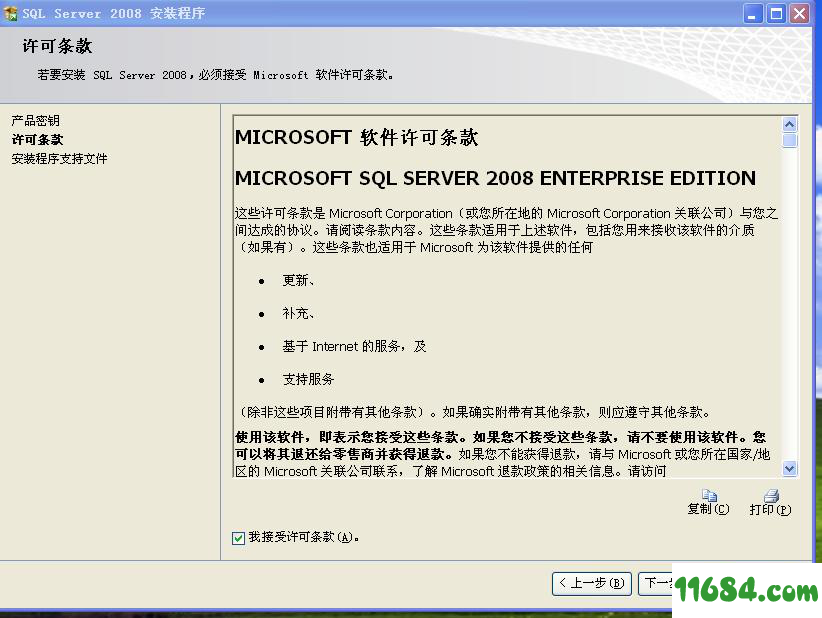
十、点击安装:
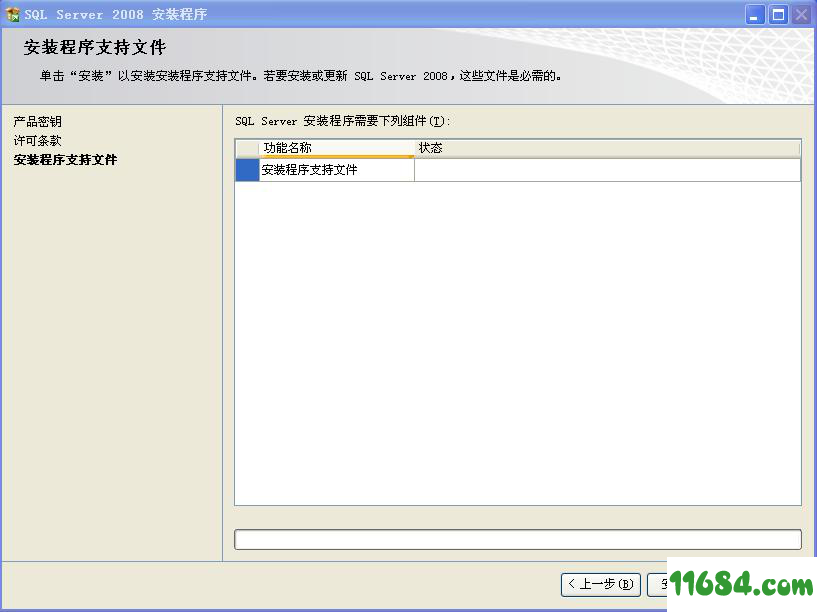
十一、下一步:
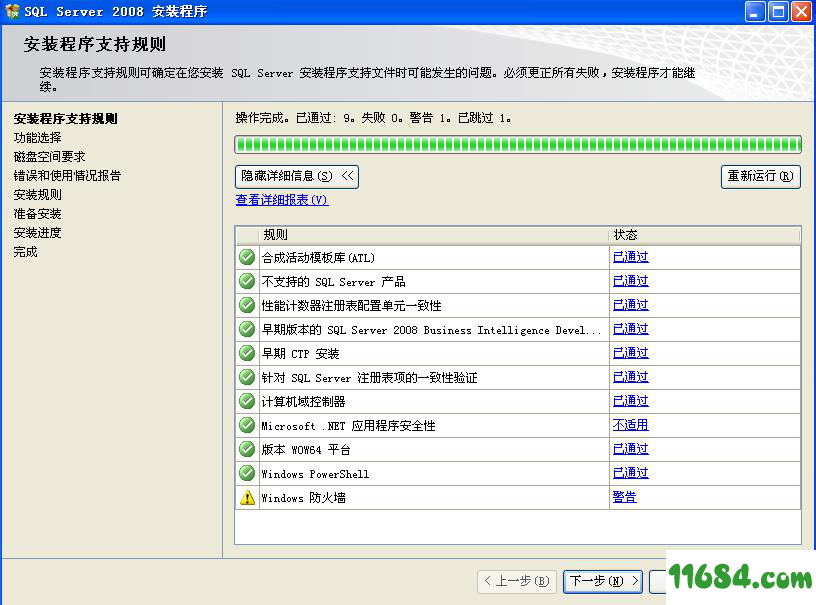
十二、记住功能选择这一步一定要全选,否则数据库不能启动…………
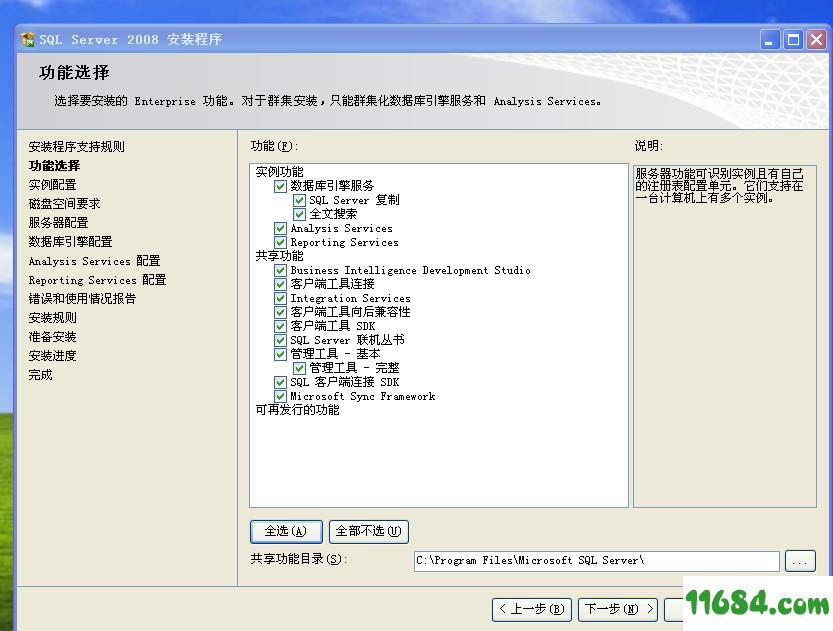
十三、选择默认实例,下一步:
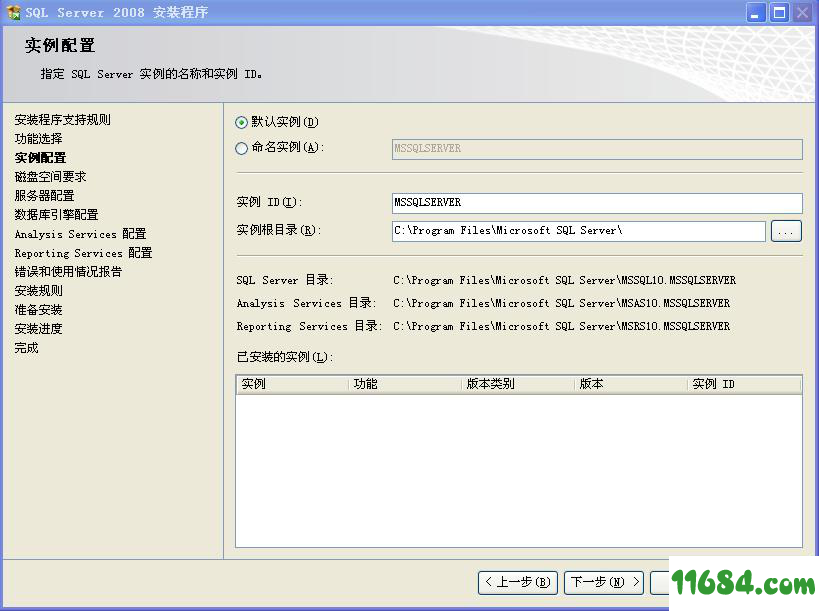
十四、直接下一步:
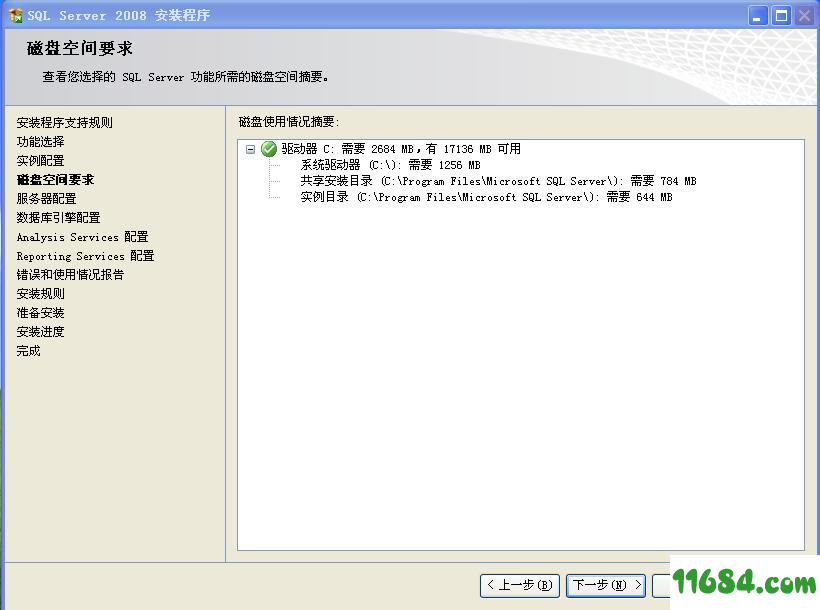
十五、最关键一步到了:
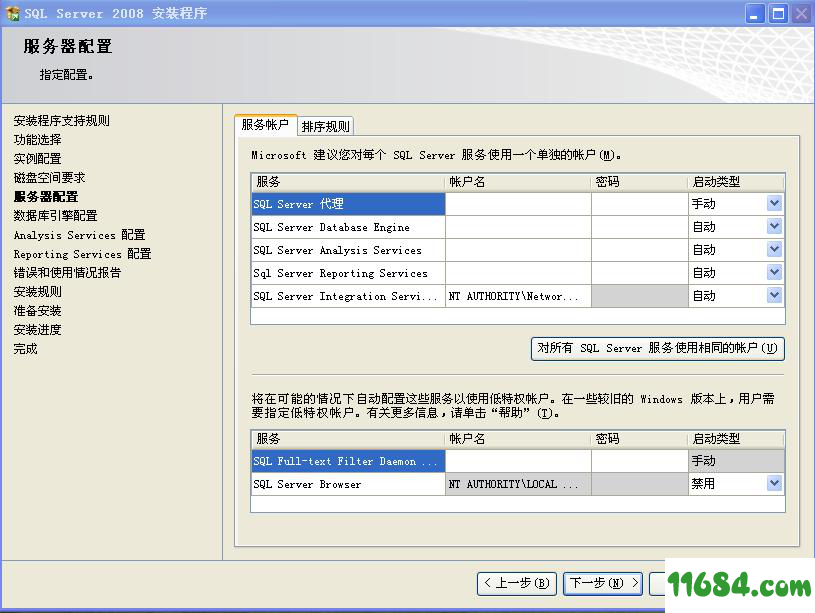
可以看到有五个服务都需要设置账户及密码,这里我们选择对所有SQL Server 服务使用相同的帐户:
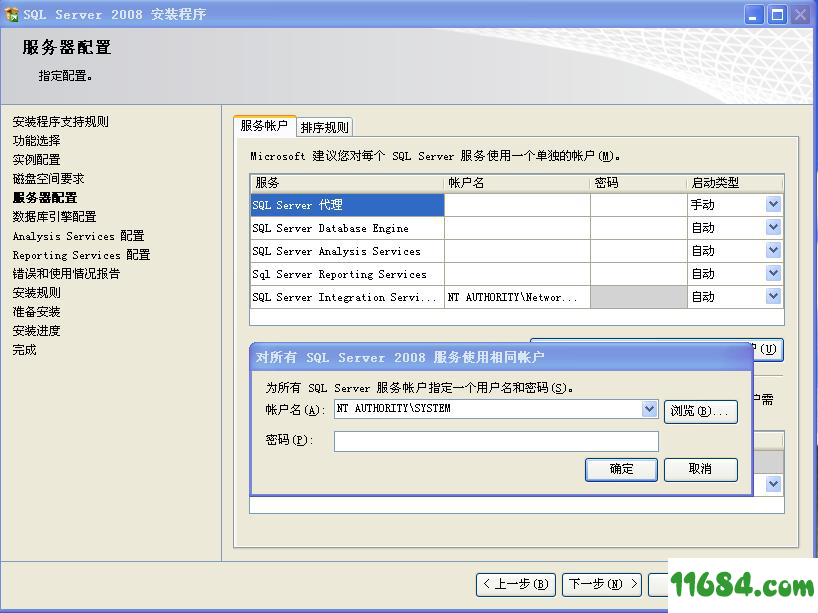
在账户名的下拉菜单中选择NT AUTHORITYSYSTEM,密码为空,点确定,进入下一步。
十六、选中混合模式,设置管理员密码,指定管理员项点添加当前用户。然后下一步:
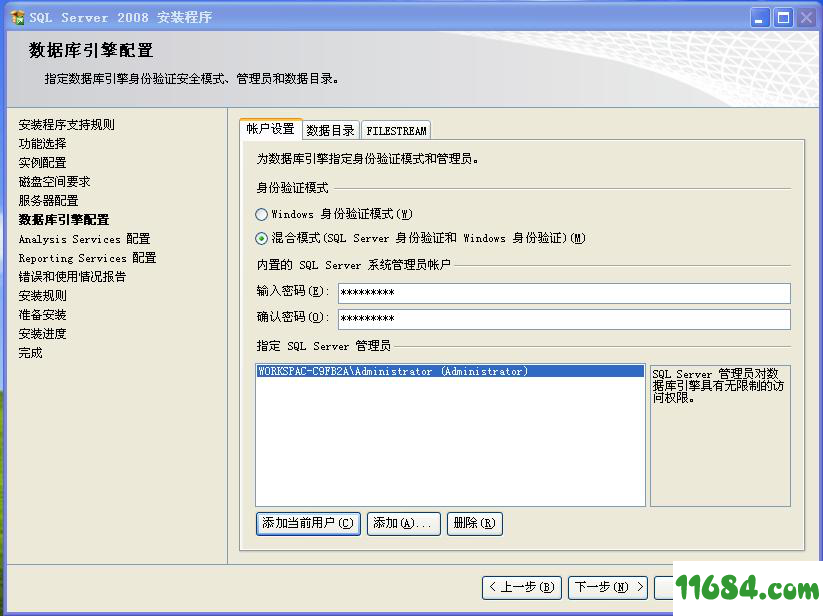
十七、点添加当前用户。
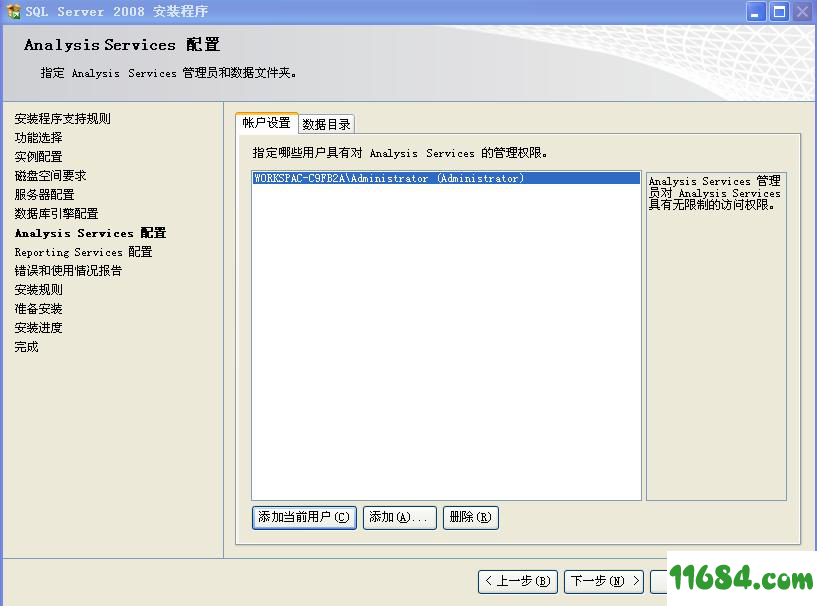
十八、选择安装本机模式默认配置。
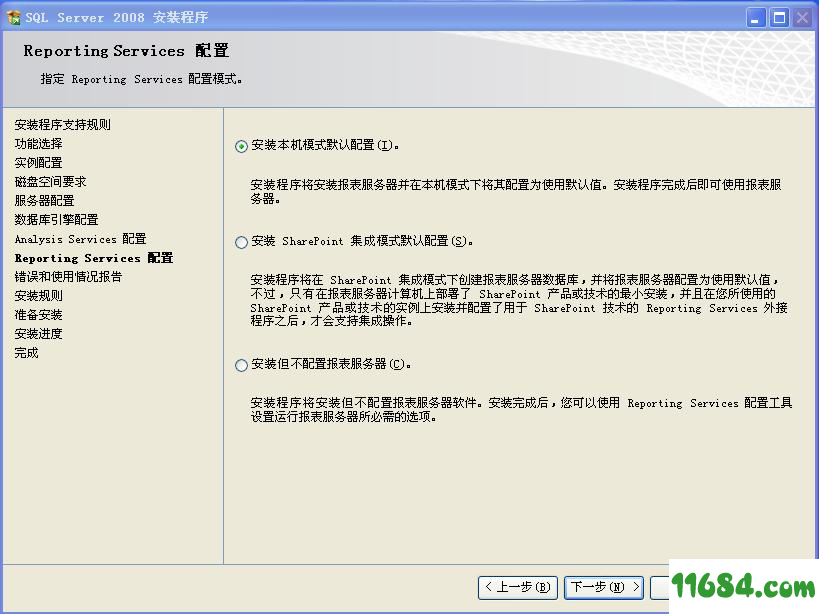
十九、这两项都不要选择,直接下一步……
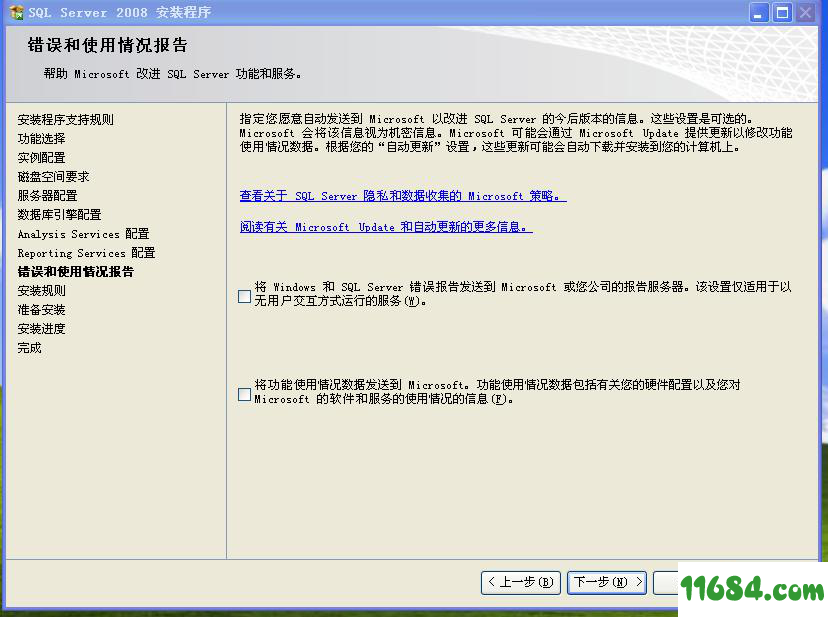
二十、直接下一步……
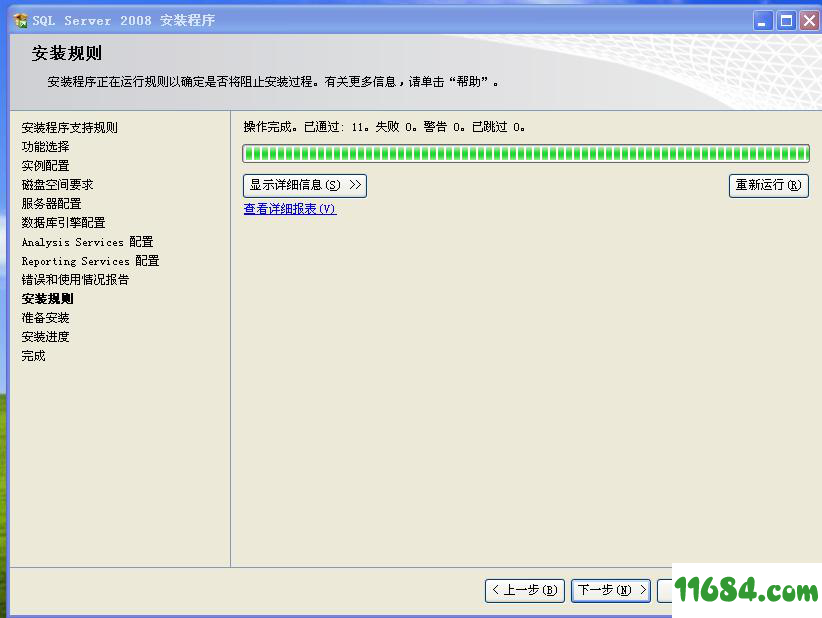
二十一、安装信息,进入安装…………
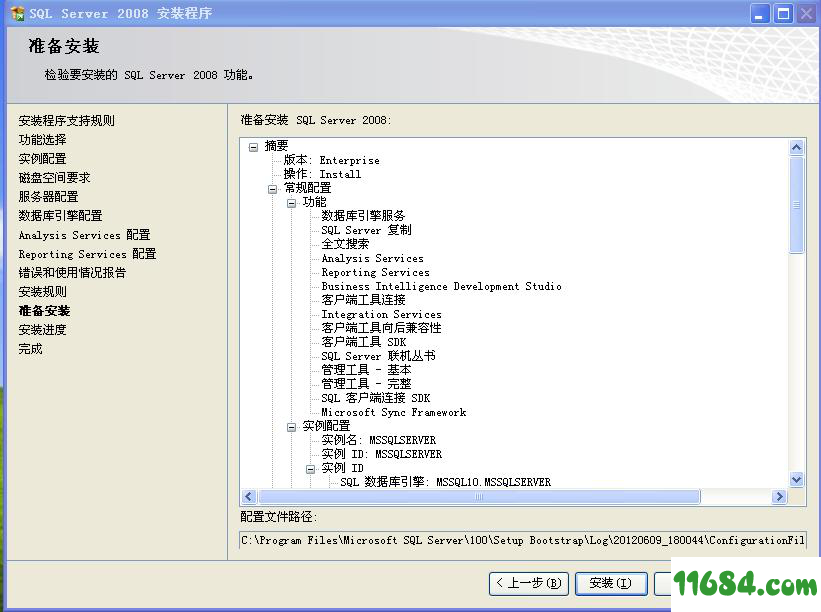
二十二、前面配置了N久,现在正式进入安装……
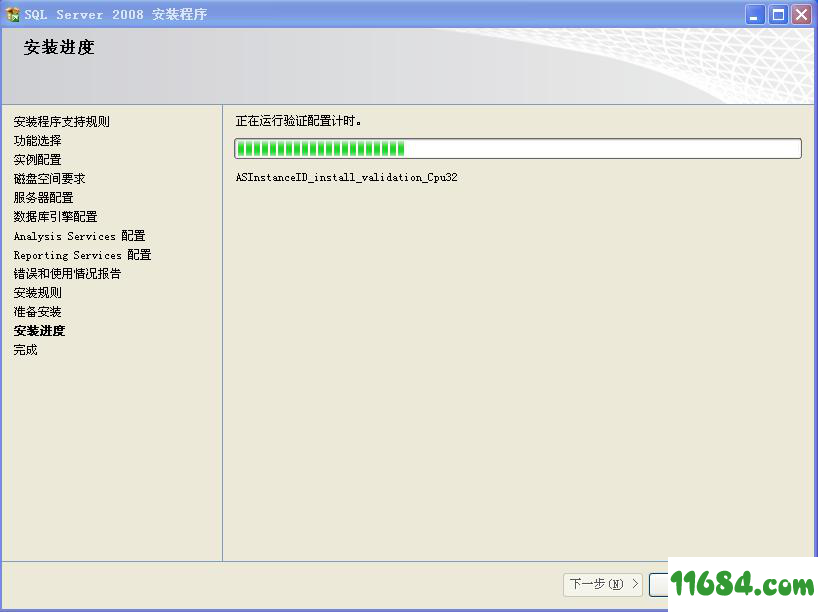
最后,安装完成后,开始菜单中会出现SQL server 2008的可执行文件。