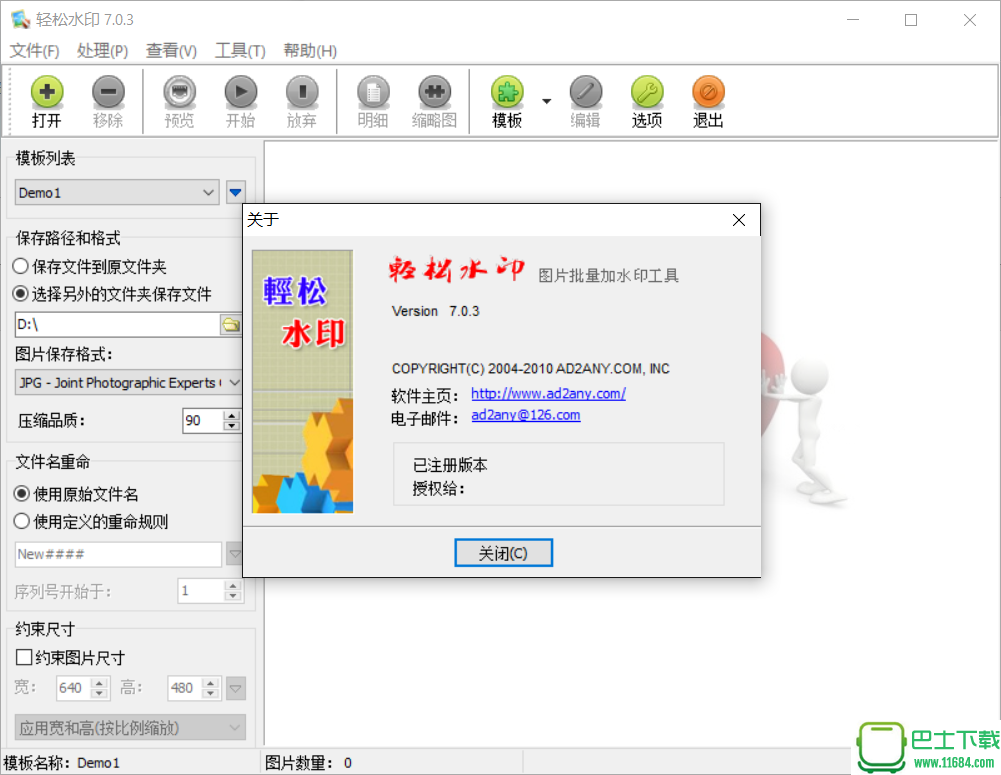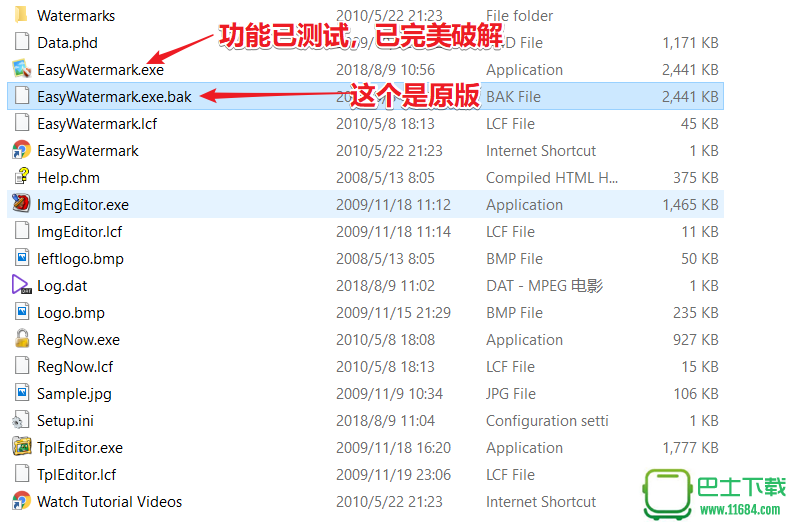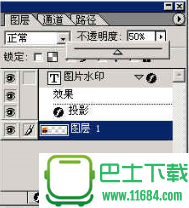轻松水印破解版是一款专业图象加水印工具,使用可以快速、准确、方便、批量添加您的独特标识到图片,加注水印后的数码照片、产品展示图片可以最大限度防止盗用,同时也起到标识图片的功能。无需通过PS等专业的大型工具,不需要学习蒙版等专业的知识,轻松水印让您轻松即可大批量添加水印,如今,很多网民都喜欢将自己的数码照片、绘制的图形传到互联网上,与亲戚、朋友,或是网友分享;大部分企业则借助互联网,发布自己的产品展示图片,推广自己的产品……但是,在互联网上复制、传播图片非常容易,很多图片在未经所有人同意的情況下就被到处、任意流传。所以就需要进行图片加水印处理,通常情况下,我们会通过 Photoshop 等专业的图像处理工具来完成水印的添加工作,但若每次都要使用这个“庞然大物”来加水印的话,实在会让很多人望而却步。况且它使用起来也不是很方便,做出一幅很好的水印至少需要我们懂得蒙版之类的专业知识才可以得心应手。倘若碰到要处理多幅图片、或是经常有图片增加水印的工作,这将浪费我们大量的工作时间。一款专业、操作简便的批量水印添加工具,需要的朋友不要错过了,赶紧来试试吧!
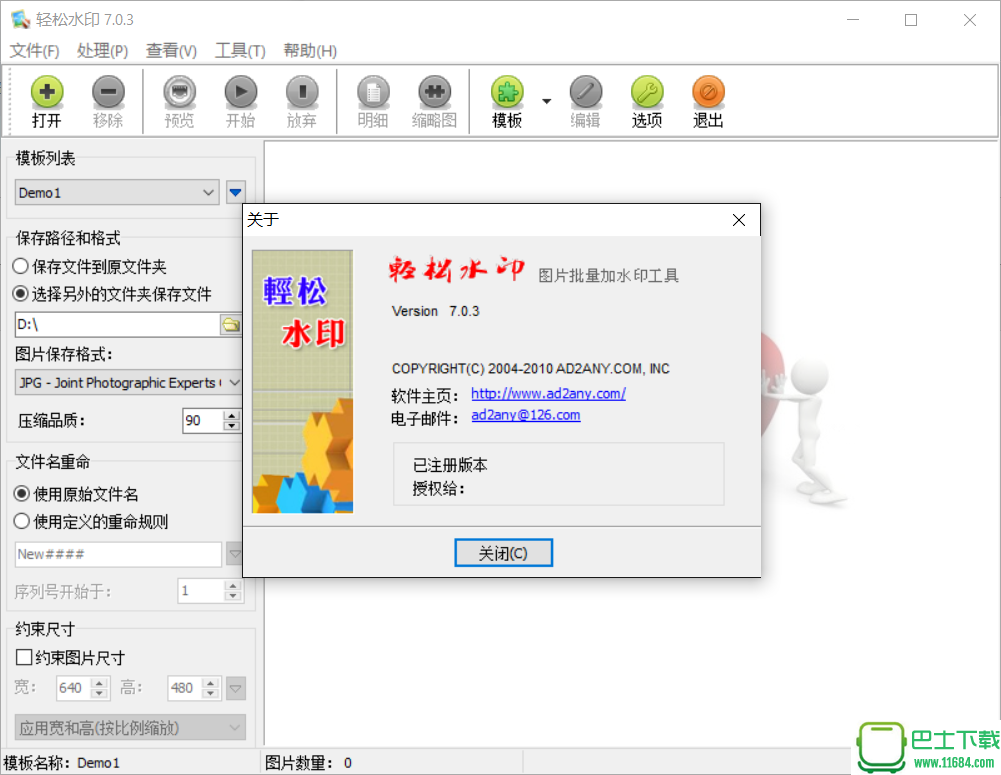
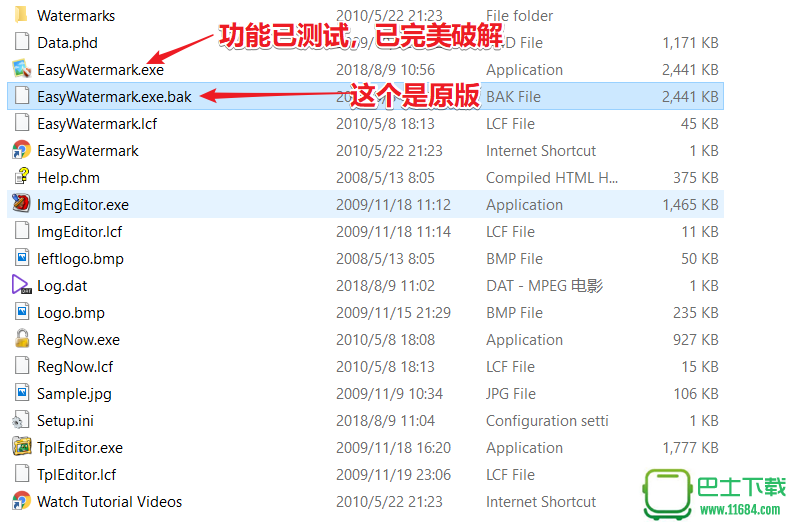
软件功能
1、软件的选项、操作简单易用,界面简洁、大方,用户很容易上手;
2、支持目前绝大部分图像格式的读取(见备注)和JPEG, BMP, TIFF, GIF, PNG图片格式的保存;
3、可视化的水印模板制作、管理功能,水印脚本制作更简单、便捷;
4、采用先进的文字平滑技术,文字水印效果能和Photoshop相媲美;
5、采用PNG格式无损压缩和通道技术,水印边缘不会产生任何杂色,达到最佳的合成效果;
6、内置图片的剪切、自动对比度、手动对比度等功能,让
图片处理、加水印一步到位;
7、支持水印透明度和旋转角度的任意调整,加注效果更理想;
8、支持精确定位、平铺和填充等三种模式的水印加注方式。
9、用户不仅可以自定义文字或图片作为水印,字型的大小、颜色、位置等等参数都可以由用户自由的设定;
10、支持多水印、多项目管;
11、自动保存用户配置信息;
12、对目标图片尺寸约束功能,生成缩略图片一步到位;
13、对目标图片进行压缩和绘边等操作;
14、支持文件的拖放操作,只要将图片从资源管理器中直接拖到界面上即可加入处理列表中;
15、支持处理前的预览功能,让处理结果“心知肚明”;
支持以下图像文件格式
TIFF images (*.tif; *.tiff)
GFI fax images (*.fax)
SGI images (*.bw, *.rgb, *.rgba, *.sgi)
Autodesk images files (*.cel; *.pic)
Truevision images (*.tga; *.vst; *.icb; *.vda; *.win)
ZSoft Paintbrush images (*.pcx, *.pcc)
Word 5.x screen capture files
Kodak Photo-CD images (*.pcd)
Portable pixel/gray map images (*.ppm, *.pgm, *.pbm)
Dr. Halo images (*.cut, *.pal)
CompuServe images (*.gif)
SGI Wavefront images (*.rla, *.rpf)
Standard Windows bitmap images (*.bmp, *.rle, *.dib)
Photoshop images (*.psd, *.pdd)
Paintshop Pro images (*.psp)
Portable network graphic images (*.png)
使用方法
1、添加水印
第一步:在主窗口上点击“增加”按钮,选择我们需要增加的水印的图片。 ‘
第二步:通过点击“缩略图”按钮,查看、移出当前选择的图片。
第三步:从界面左边的“模板”列表中选择要加入的水印。
第四步:选择界面左边的“保存”标签,设置图片输出的选项,然后按下工具栏上的“运行”按钮即可。
2、制作图片水印文件]
由于PNG格式的图片支持无损压缩,而且可以很好地保存透明信息,又无版权限制,因而是水印的首选格式。下面我们就来看一下,如何利用Photoshop输出带有透明信息的PNG格式的水印文件。启动Photoshop,打开所需的图片文件。这时,我们在图层面板中可以看到一个名为“背景”的图层,因为在Photoshop中,背景图层是不允许直接编辑的,要把它转换成普通的图层。双击该图层,出现“新图层”对话框,直接点[好],即可将“背景”图层转换成普通图层。
接下来,在工具面板中选择魔术棒工具,单击需要删除的背景色,然后按下“Delete”键,就可将背景色完全删除,这时我们看到的图片应该如图6所示,图中的方格部分就表示该部分是透明的。
然后,我们按下“Ctrl+N”组合键,新建图片。在弹出的新建窗口中输入图片的尺寸,并选择“内容”中项为“透明”。将刚才制作的标志直接拖放到新的窗口中,调整位置,使用“Ctrl+T”调整大小。然后,点击工具栏上的“T”按钮在新窗口上输入文字,并通过文字属性窗口调整文字的大小、颜色和字体等。
小技巧:为了水印效果更出色,我们可以对文字增加一些效果,如投影、绘边等。然后在设置图层的透明度为50%(如图8)。
最后,我们要把它输出为PNG格式文件,单击“文件/存储为Web所用格式…”,在右侧的保存选项中选择“PNG—24”格式,把下面的“透明区域”选项选上,单击[好]保存。