有朋友送来一份编辑完成的论文,包括有手工编制完成的目录,如图1所示。
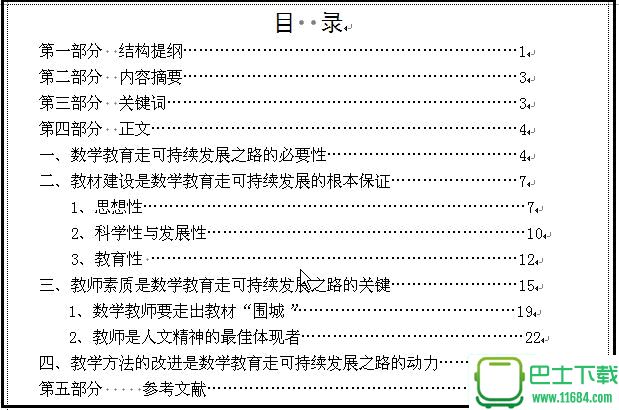
图1
但是他怎 么也不能使右侧的页码能完全对齐。怎样才能使页码完全对齐呢?
经过询问知道,页码是手工逐个添加的,前引导符是多个省略号。由于论文已经是最终稿,不需要修改,所以对相应的标题使用样式然后使用WPS 2010本身的功能自动生成目录已经没有什么必要了。朋友的要求很简单:只要将页码对齐就可以了。
要完全对齐还是应该使用制表位。在这份文档中,以下的几位操作是必需的:
一、删除省略号并添加制表位
按“Ctrl+H”快捷键,打开“查找和替换”对话框。在“查找内容”输入框中输入“…{1,}”,在“替换为”输入框中不输入任何内容。“…{1,}”的意思是“…”至少出现一次。选中下方的“使用通配符”复选项,如图2所示。
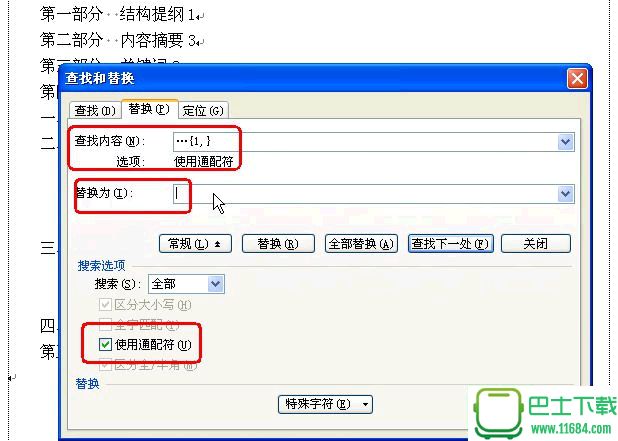
图2
点击“全部替换”按钮,那些省略号就没了。
再来添加制表位。还是那个对话框,在“查找内容”输入框中输入“[0-9]{1,}^p”,在“替换为”输入框中输入“^t^&”,仍然选中下方的“使用通配符”复选项,点击“全部替换”按钮,如图3所示。
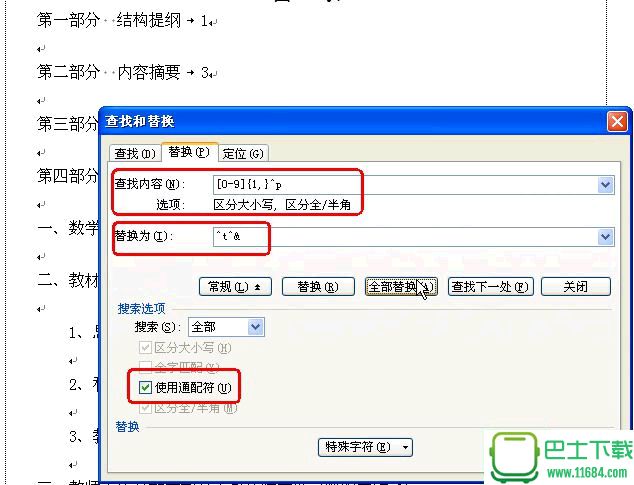
图3
每个页码数字前多了一个制表位,但同时发现每一行后多了一个空行。
消除空行很简单:只要在“查找内容”输入框中输入“^p^p”,然后在“替换为”输入框中输入“^p”,记住这次不要选中下方的“使用通配符”复选项。点击“全部替换”按钮,所有的空段落就消失了。
二、设置制表位
选中全部目录,点击菜单命令“格式→制表位”,打开“制表位”对话框。在左上方“制表位位置”输入框中输入“40”,点击下方的“设置”按钮,选中“右对齐”和“5……”单选项,如图4所示。
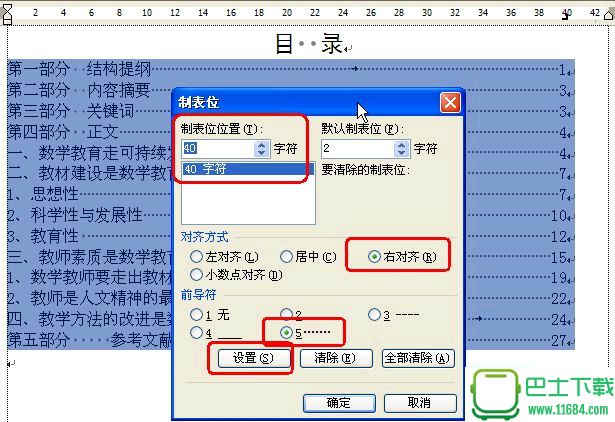
图4
三联推荐:点击免费下载最新版WPS办公软件 》》查看更多办公软件教程
点击“确定”后,就可以看到所有的页码就完全对齐了。