随着电脑多媒体技术的发展,越来越多的人开始接触电脑音频制作了。原来音频制作还只是少数专业人士的工作,可是由于象近一年来火得不得了的 flash 这类技术的大量涌现,许多人也开始需要掌握音频编辑技术了。本文就是通过讲解 Sound Forge 这款音频编辑软件,来使朋友们掌握一定的音频编辑技术。
目前广泛使用的音频编辑软件(非多轨)有 Sound Forge 、Wavelab 、Cool Edit 这三种。而 Sound Forge 的使用人数最多。目前的版本是4.5h。在某些声卡的附赠软件中可能会有 Sound Forge,只是那是简化版。Sound Forge 的操作完全是 windows 的风格,很容易上手。而且,只要学会了 Sound Forge,其他的音频编辑软件基本上都不在话下。
Sound Forge,是著名的 Sonic Foundry 公司的拳头产品,软件名称就是“声音熔炉”的意思,也就是说,把声音放入这个软件里,你就能把它锻造成你想要的任何形状。从某种意义上来说,的确如此。Sound Forge 就是一个很全面的音频编辑软件,使用非常广泛,从音乐制作,到游戏音效的编辑,都有它的身影。
那么,Sound Forge 究竟在音频处理中能做哪些事情呢?一句话就可以概括:它可以干几乎任何事情。主要有:
1,声音的任意剪辑;
2,直接绘制声波,或对声波进行直接修改;
3,声音振幅的放大缩小(包括淡入淡出,包洛线等);声像(就是俗称的左右平衡)的改变;左右声道相位差的任意改变;
4,频率均衡(Eq)处理;
5,混响/回声/延迟处理(Reverb/Echo/Delay);
6,和唱(Chorus)处理;
7,动态(包括压缩、限制、门)处理;
8,失真(Distortion)处理;
9,降低噪音处理;
10,升降调,时间拉伸处理;
11,声音文件格式转换(几乎所有已存在的各种格式,各种采样率和采样精度都可以转换);
12,支持基于DirectX标准的效果插件(相当于图形处理领域中的“滤镜”)
13,还有一点大家想象不到的,它可以读影像文件,虽然它不能编辑影像,但在为影像配音方面,它可比许多影像编辑软件厉害,毕竟它是专攻音频的;
14,用FM(频率调变)的方法自动生成声音,可以用来制作FM音色;
15,刻录CD唱片(需要安装附加软件)。
总之,对于音频编辑,从功能上来说,Sound Forge 目前是同类型软件里最强大的,如果不考虑效果器,它从性能上来说也是数一数二的。
不过需要注意的是,Sound Forge 是一个声音文件处理软件,它只能对单个的声音文件进行编辑,而不具备多轨处理能力。如果把 Sound Forge 跟 Photoshop 做类比,它就是一个不具备“层”概念的 Photoshop。如果需要进行多轨音频处理,那请使用另一类多轨音频编辑软件——例如 Samplitude 或 Vegas Audio (但这些软件不能对单个音频文件进行直接处理)。
Sound Forge 可以读出绝大多数音频格式文件,也可以“读”一些压缩格式例如MP3等。Sound Forge 目前支持打开的主要格式有:
Creative Labx VOC ( *.voc )
Macintosh AIFF ( *.aif , *.snd )
MPEG Audio ( *.mp3 , *.mpg , *.mpeg )
Sounder/SoundTool ( *.snd )
Video for Windows ( *.avi )
Wave (Microsoft) ( *.wav )
Raw File ( *.raw )
还有很多不常见的格式,由于跟多数朋友无关,所以我就不列举了。
另外,支持保存的主要格式有:
Windows Media Format ( *.asf )
Creative Labx VOC ( *.voc )
Dialogic VOX ADPCM ( *.vox )
Macintosh AIFF ( *.aif , *.snd )
MPEG Audio ( *.mp3 , *.mpg , *.mpeg )
RealMedia ( *.rm , *.ra )
RealNetworks G2 ( *.rm )
Sounder/SoundTool ( *.snd )
Video for Windows ( *.avi )
Wave (Microsoft) ( *.wav )
Windows Media Audio ( *.wma )
Raw File ( *.raw )
[page]
(二)界面
首先来认识一下 Sound Forge 的界面。请看:

界面从整体上来看跟其它软件没什么不同。同样,上面有一堆工具条,你看到这么多工具条,你就知道功能有多少了;下方是编辑区,目前编辑区中显示着一条声音的波形。那些工具条是可以定制的,你可以取消其中的一部份。我自己长期不使用任何工具条,干干净净看着舒服。
编辑区中,你可以看到这个声音的波形,这是在传统的音响器材中你看不到的一项功能。你也可以任意将波形放大,让你看得更清楚。这就是放大到一定倍数后的波形:
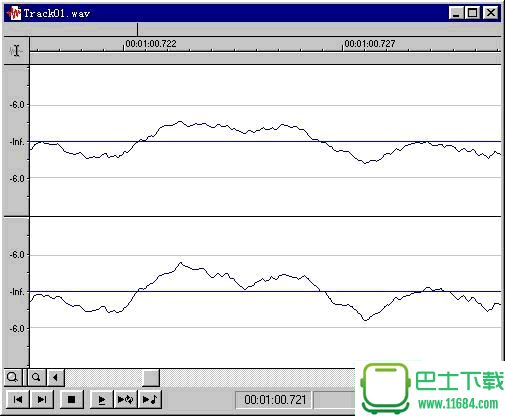
那么怎样将波形放大缩小呢?编辑区右下角有一个放大镜工具,我们可以轻易地将波形横向放大或缩小,以适应相应的操作。

(右下角的一组放大镜工具)
通过下方的滑杆,我们可以用视窗显示不同的波段。这些东西完全就是windows的风格,不用教吧?

(下方的滑杆)
你还要了解一个“指针”的概念,它相当于CD唱机的激光头,录音机的磁头。在Sound Forge中,它就是一条竖线。这就好比文本编辑里的光标一样。
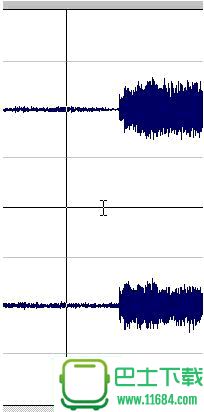
(指针)
我们在波形中任意单击鼠标,指针就移到了你鼠标的位置。然后,按下工具条中的play键,就可以从当前位置开始播放了。播放和停止的快捷键都是空格键。
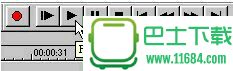
(工具条中的播放键)
编辑窗中的声波是立体声的,所以有两条声波,上面是左声道,下面是右声道。如果是单声道,那么只会有一条波。
那么怎样将波形放大缩小呢?编辑区右下角有一个放大镜工具,我们可以轻易地将波形横向放大或缩小,以适应相应的操作。

(右下角的一组放大镜工具)
通过下方的滑杆,我们可以用视窗显示不同的波段。这些东西完全就是windows的风格,不用教吧?

(下方的滑杆)
[page]
你还要了解一个“指针”的概念,它相当于CD唱机的激光头,录音机的磁头。在Sound Forge中,它就是一条竖线。这就好比文本编辑里的光标一样。
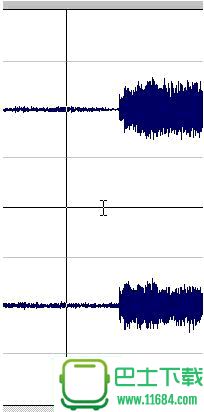
(指针)
我们在波形中任意单击鼠标,指针就移到了你鼠标的位置。然后,按下工具条中的play键,就可以从当前位置开始播放了。播放和停止的快捷键都是空格键。
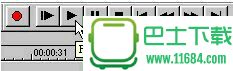
(工具条中的播放键)
编辑窗中的声波是立体声的,所以有两条声波,上面是左声道,下面是右声道。如果是单声道,那么只会有一条波。
(三)基本编辑
音频编辑,主要就是对wave文件的编辑。很多朋友不了解一些音频格式的区别,我先简单地讲讲声音的格式。声音在电脑PC中主要的格式是wave(后缀.wav),在苹果机中是aiff(后缀.aif),它们和音乐CD的格式在本质上是相同的。
“采样率”和“采样精度”是数字化声音的两个最基本要素。相当于视频中的屏幕大小(例如800*600)和颜色分辨率(例如24bti)。44.1KHz(千赫兹)是最常见的采样率标准,此外还有 22050 Hz、11025 Hz 等等。16 bit 是最常见的采样精度,此外还有 8 bit、24 bit 等等。
CD 的格式就是 44.1KHz / 16bit ,多数wave也是用的这个标准。但在多媒体文件里,为了减少文件大小,一般使用更低的标准,例如在 flash 里面广泛使用 11.025 KHz / 8 bit ,甚至更低。
音频文件的“压缩格式”全部是有损压缩,最常见的是 mp3 和 real audio ,最近还有 wma 等等,还有一种不常用的 vqf 也有很多人用。值得注意的是我看到过不少文章在评价这些格式的优劣时犯有不少的错误。在这里我做个简短的说明:从综合素质上来说,尤其是音质,mp3是当之无愧的第一,之所以有很多人觉得 mp3 的音质没有 vqf 等等好,是因为他们所使用的编码器(压缩软件)不好,要知道,不同的 mp3 编码器压出来的 mp3 有天壤之别!mp3 编码器中,凡是使用 Fraunhofer 编码引擎的软件——象 Audioactive、Opticom Producer 等——压出来的 mp3 具有最好的音质,除此之外象 Xing 等等全部不行,不必考虑。
1,声音的剪辑
下面讲一讲最基本的声音剪辑编辑:删除、移动、复制。
在音频软件中,不管进行什么操作,都要首先选择需要处理的区域,如果不选,Sound Forge就认为你要对整个wave文件进行操作。选择区域的方法很简单,按住鼠标不放,拖出一块黑色的区域就行了。
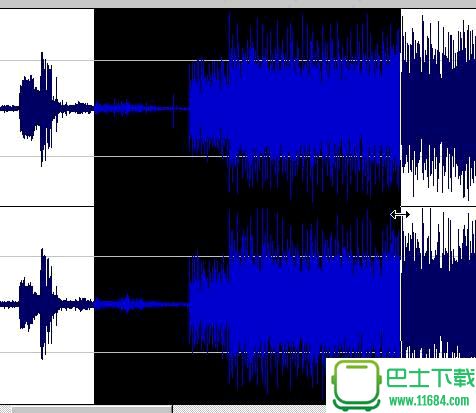
(选择区域)
选好要操作的区域,然后直接按电脑键盘的Delete键,就可以将它删除,这时后面的波形会补上来。如果你想删除以后的区域变成空白,后面的波形保持不动,那么应该用菜单 Process 下的 Mute (静音)命令。
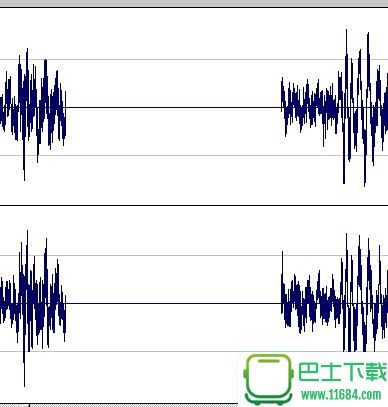
(使用Mute处理后的波形)
复制波形,也就是将一段声音复制到文件中的另一个地方,或者复制到另一个文件里去,也是先选中区域,然后使用电脑键盘的快捷键 Ctrl 加 C,接下来将指针移到需要粘贴的地方,按下快捷键 Ctrl 加 V,就可以了。
将一段波形移动到另一处,也是先选中区域,然后按下鼠标右键选择弹出菜单中的 Cut ,或者使用快捷键 Ctrl 加 X,然后将指针移到目的地,按下快捷键 Ctrl 加 V,就完成了。
如果要在声波的任意地方插入一段空白,请用 process 目录下的 Insert Silence 命令,然后填入需要插入多少时间的空白就可以了。
2,增减音量
对音量的编辑。最常用的一个命令是菜单 Process 下的 Volume(音量),它能把声音提高或减低音量,范围是 0 到 10 倍,绝对够用。如果操作完后你不满意的话,可以undo。
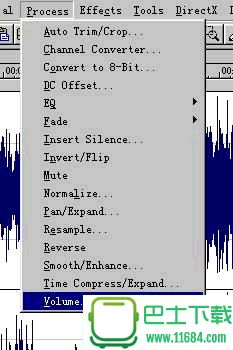
(音量编辑)
注意:如果不选择区域的话,那么就是对整条wave进行这种操作。
假如你需要对一段声波的音量进行连续的改变,那么就要用到菜单 Process 下的 Fade 项目了。这个项目下有三个选项,分别是 Graphic、in、out。

(Fade 命令)
对于一般的渐强或渐弱的处理,可以使用 in 和 out 两个选项,他们分别是渐强和渐弱,操作方法是先选择好区域,然后直接用这两个命令。当我们对一段标准的正弦波进行淡入和淡出操作后,有这样的结果,请看图:
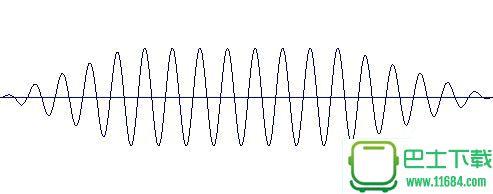
(Fade in / Fade out)
[page]
那么 Graphic 是怎样的呢?这是一种比 Fade in / out 更复杂的也更灵活的处理方式。当我们打开 Graphic 设置窗口后,我们可以对一段声波进行任意的连续的音量改变,我们只要按照自己的意愿对包络线进行修改即可,请看下图中的那条曲线:
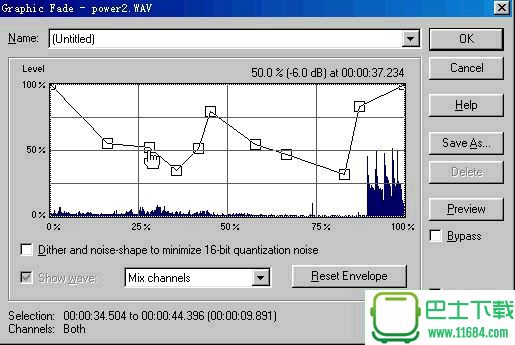
(Fade Graphic 编辑窗口)
在很多其他的音频编辑软件中,Fade Graphic 都叫做 Envelope(包络线)。
有时候,我们需要将声音的音量放到最大,也就是达到零分贝。这时,如果用 Volume 来一点一点的试的话,是很累的。我们可以使用在Process 菜单下的 Normalize(规格化)命令。将整条声波的音量按照某种规格进行提升。一般我们常用的是做“峰值最大化”处理,先选中“Peak level”,然后将 Normalize 参数设为零分贝。
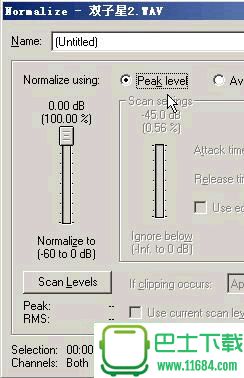
那么如何编辑声像pan(也就是“左右平衡”)呢?这其实也是音量编辑的范畴。我们在选择区域的时候,可以只选左声道或者右声道,这样单独对左右进行操作,自然就是编辑声像了。
下面我要给大家讲一个很重要的概念:“溢出”(overflow)。这是什么意思呢?用大白话来讲,就是说,声音超出了音响器材所能承担的最大限度。我看过不少朋友做的flash动画短片,故事情节很好,画面不错,可是,声音一出来却是毛毛糙糙的,象长了刺一样,这就是“溢出”造成的。在 Sound Forge 里,如果电平表上面出现了红灯警报,就是表示溢出了:

如果是瞬间的溢出,是没有关系的,但是如果是长时间的溢出,那么声音就是象刚才所说毛毛糙糙嘶嘶拉拉的,象长了刺一样。
在音频处理中,防止溢出每一个制作人员应该养成的一项最基本的习惯,尤其是在录音以及音量/动态处理的时候。
3,其他的基本编辑
下面是一些不常用的处理,我简要解释一下。
Reverse:反转,就是把声波从后往前反转过来,这样能达到一些意想不到的效果。
Time Compress/Expand:时间压缩/拉伸,如果你的动画配音跟画面错位,那么就要用到它。
DC Offset :直流消除。很多声卡在录音时会带来直流噪音,从视觉上看就是整个声波向上或向下错位。使用它能消除直流噪声。不过这个命令只对具有直流失真的声音有效。
Spectrum Analysis:频谱分析,用于分析你的声音的频率分布情况。
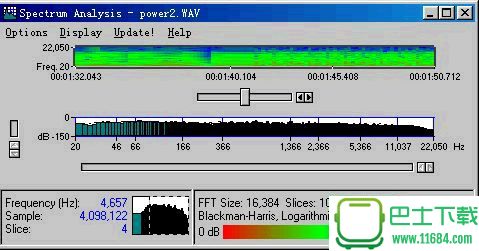
(频谱分析)
4,录音
录音是很重要的一项工作。我们可以直接按下 Sound Forge 的红色的录音键来进行录音:
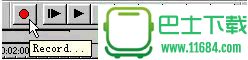
(录音键)
接下来你会看到录音窗口,如图:
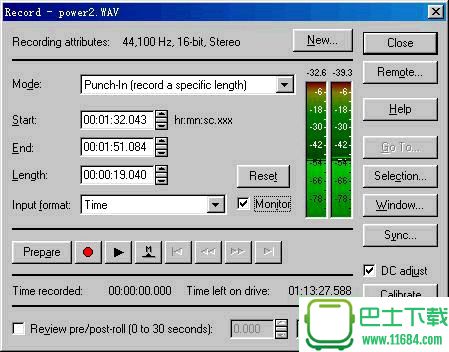
这里有很多设置,一般我们要打开电平显示表(Monitor),也就是将“Monitor”前的选框打勾,然后就可以直接按下录音窗口中的红色的录音键开始录音了。再按下Stop键就可以停止了。
当然这里面还可以有很多的设置和各种模式,但一般来说是不需要设置的。
在录音时,要特别注意不要溢出。但是也要让声音不要太小,峰值越接近零越好。
(四)效果处理
效果处理有很多种,就象图行处理中的滤镜一样,它能将声音千变万化。常规的效果处理有混响/回声/延迟、合唱、动态(压限/门/扩展)、镶边、升降调、颤音、失真等等。
一般音频软件都会提供这些主要的效果功能,如果没有,也不用担心,还有很多独立的效果“插件”(plugin),它们相当于一个个独立的效果器,这些效果器在一般的专业音频软件中都可以使用,而且效果更好,能力更强。
[page]
下面讲讲 Sound Forge 自带的效果器。
1,EQ
EQ:频率均衡。又分为三种处理方式:Graphic EQ、Paragraphic EQ、Parametric EQ。其中 Graphic EQ(图示均衡)用的是最多的。
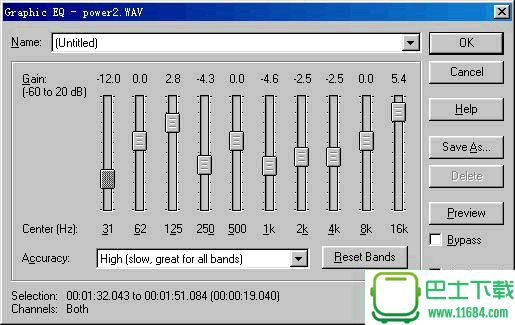
(图示均衡器)
这个一般人都会,我就不细讲了。
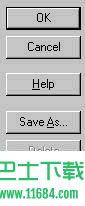
设好后,可以先按 Preview 键,来预听效果,等满意了以后,再按 OK 。
2,Reverb
混响(Reverb)是最常用到的两个效果器之一。另一个是动态效果器。
很多朋友对混响效果器都有感性认识,尤其唱过卡拉OK的朋友。不过,Sound Forge 这类音频软件的混响效果可比卡拉OK的混响器专业多了。混响能模拟各种空间效果,比如教室、操场、礼堂、大厅、山谷、体育馆、走廊、客厅、卫生等等。
下面开始操作:
首先在 Sound Forge 中打开一个 wave 文件,然后选择一段。如果事先不选则一段波形,那么接下来的处理就是对整条声波的。
然后在菜单 Effects (效果)中选择 Reverb,如图:

接下来会出现混响编辑窗口:

建议初学者使用 Name 下拉式菜单中的预设项目,这里面囊括了各种常见的空间效果,象“明亮的大厅”、“走廊”、“普通房间”等等。非常好用。
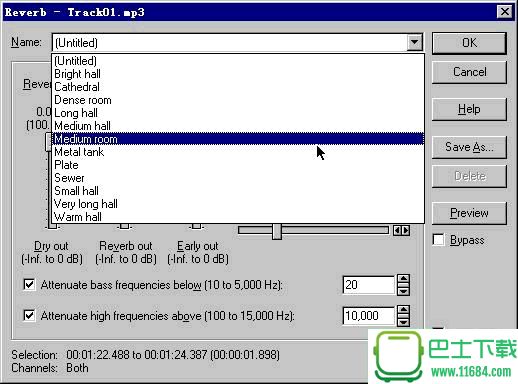
选完后,直接按下 OK 即可。如果你按 Preview,就可以试听一小段效果了。
这里还有两个很重要的设置。这就是 dry out 和 wet out :(图中右边显示的是 Reverb out,其实就是 wet out)

[page]
这两个名词在音频领域的各个方面、各个效果器中时有出现,是很常见的专业术语,并不是混响里才有。wet out ,就是指经过了处理以后的声音。dry out 是指原始声音。一般的效果处理,都是把这两种声音以一定的比例混合,得到最终的声音。我们可以把它理解成“处理的强度”,dry out 越小,wet out 越大,处理得越“厉害”,反之越轻。
在混响中,要想使声音听起来更远,就把 dry out 拉小,wet out 设大。
此外,控制空间大小和声音远近的还有两个重要参数,就是衰减时间(Decay time)和前反射到达时间(Pre-delay),如图:

衰减时间,也就是混响的长度,是指混响声音从开始到结束的声音持续多长。衰减时间越长,则表示空间越大。比方说大厅的混响衰减时间大约是2.5秒,西方大教堂的混响衰减时间大约有3秒,而象很长的走廊之类,混响衰减时间就很长了,一般都有4、5秒左右。需要注意的是这里所说的大厅、走廊都是没有摆放任何物体的,如果里面放置了一些很大的物品或者物品很多,那么混响特性就会改变。
前反射到达时间(一般简称前反射或早反射)是指“第一个”反射声到达你耳朵的时间。如果你看不懂我说的话,你只要记住下面的几个数字就行了:一般的教室的 Pre-delay 是15秒,大厅大约是30毫秒左右,大教堂是70毫秒左右……空间越大,Pre-delay 越大。由于讲解 Pre-delay 的原理,需要很大的篇幅,所以只能请感兴趣的朋友到我的主页来参加讨论:www.hugenoize.com 。
还有两个能改变混想“色彩”的频率参数:

这分别是低频截止频率和高频截止频率,也就是说混响的声音的频率被控制在这俩参数之间。通过他们可以调节混响的色彩,“色彩”这个词可不是我随口乱讲的,混响领域中确实有“color”这个参数。
3,Chorus
合唱效果能带来一些使声音更丰满的变化,能极大地改变声音效果。
Chorus 效果器在菜单 Effects 下面,点击后会出现设置界面:
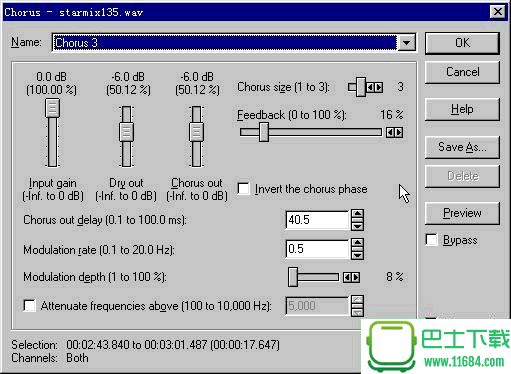
合唱效果器主要是用于一些特殊效果,我们可以直接在 Name 菜单中选择需要的效果。如图:
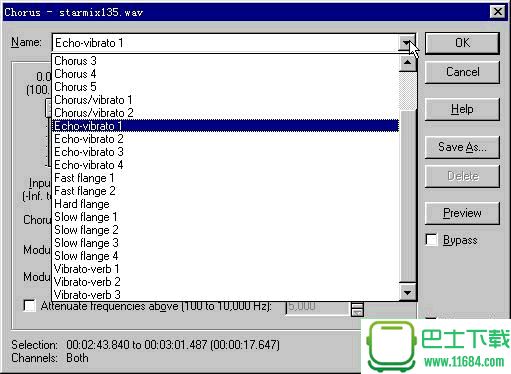
[page]
4,Dynamics
动态,是最常用的两个效果器之一,在音乐录音、后期制作等处使用十分广泛。(另一个是混响)
动态效果器一般又可以分为如下几种:Compressor(压缩)、Limiter(限制)、Expander(扩展)、Gate(门)、Multi-band dynamics(多段动态)等。Sound Forge 中的动态效果器在菜单 Effects 下。
动态效果器比较难于掌握,而且讲起来很复杂,需要很大的篇幅,而且由于它是要根据声音的具体情况灵活设置参数的,因此还不能简单地讲解。所以我只好请感兴趣的朋友到我的主页去观看一篇长达一万多字的专门讲述动态处理的文章。地址:www.hugenoize.com
5,pitch
最后讲讲升降调
升降调,主要用于两个目的,一是“帮助”歌手唱出一些太高的音,或者把歌手唱跑调的音改回来;二是用于搞笑,比如把男声变成女声,女声变成男声。
例如,我们要把下面这段男声变成女声,方法就是把他的音提高一点(pitch up)。先选中要处理的一段声波
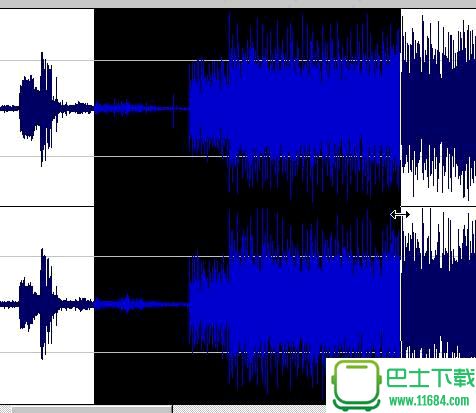
然后点击 Effects 菜单下的 Pitch --- Shift :

出现了升降调处理窗口:
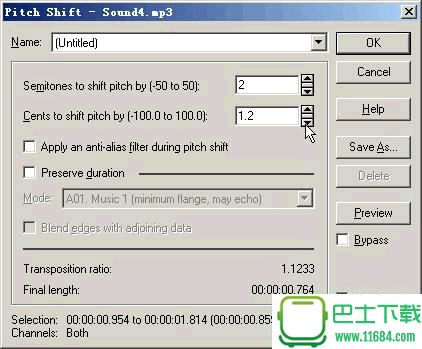
它主要有两个参数:一个是升降调的度数(Semitones),另一个是升降的音分(Cents),他们就相当于“粗调”和“微调”。Semitone,1表示升高半音,-1表示降低半音;Cent,1表示升高一个音分,-1表示降低一个音分。100个音分就是一个半音。在这次处理中,我们将声音提高两个多半音
但是这样出来的声音是改变了速度的。如果需要不改变速度,你要选中底下的 Preserve duration。
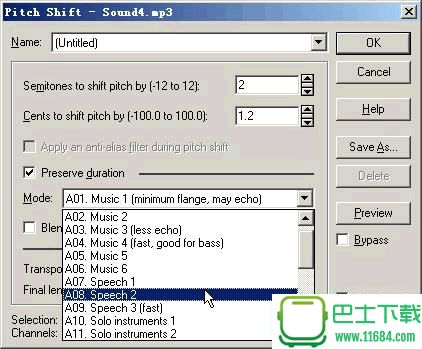
注意,只升降调而不改变原声音速度,这种处理是一定会带有失真的。我们可以点开下面的 Mode 菜单,来选择一些 Sound Forge 提供的减少失真的处理方法选项,来获得最小的失真。例如,对人声说话的处理就要选择“Speech”项目。
最后按 OK 即可。一个很搞笑的“女声”就出现了。
[page]
(五)loop 制作
最后来讲一个在制作 flash 动画以及其他多媒体动画中最常用的loop编辑。也就是,怎样从一首音乐中截取一个声音片断,这一小段音乐要能够平滑地循环播放。这个简单的问题曾困扰了许多爱好 flash 的朋友,做一个 loop 不但辛苦,而且时间长度还掌握不好,听起来衔接不自然。实际上,只要掌握了窍门,这项工作是很轻松的,而且也很容易做。
首先,打开一个wave。
然后,将你准备用于loop那一段声音找到,大致划出来。

接下来播放试听。注意了,在这里要使用一个特殊的播放键,就是位于编辑区左下角的“play looped”键。
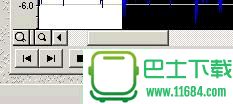
这样,我们就能听到循环播放的效果了。然后,一边试听,一边调整loop范围。调整的时候,不需要重新划黑,只需要将鼠标放在选黑区域的边缘,鼠标变成双箭头时,就可以前后拉动边缘线,调整loop的起始点和结束点。

按上面的方法调整好以后,你可以用 copy and paist 的方法,将选中的这段声波单独存出来,也可以用用一个更快的方法:就是把鼠标放在黑色区域里,然后按下去,再拖放到 Sound Forge 的编辑区里的空白地方,

这样,一个新的wave文件会自动产生。然后将这个wave保存即可。

这样,一个完美的 loop 就做好了。你就可以在 flash 里放心使用了!怎么样?是不是很简单?